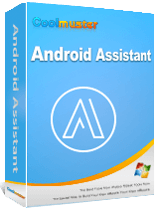“如何將應用程式(整個應用程式)轉移到我的 SD 卡上以節省手機存儲空間?”
- 來自Google社區
儘管現代Android手機擁有充足的儲存空間,但隨著應用程式數量的增加,該空間往往會很快耗盡。有人可能想知道「我可以將應用程式移到Android上的 SD 卡嗎?」。當然可以。將應用程式傳輸到 SD 卡是釋放記憶體的簡單而有效的方法。本文將向您介紹三種方法,輕鬆將應用程式移至Android上的 SD 卡,從而最大化裝置的儲存空間並增強其效能。無論是透過系統設定、第三方工具,還是更進階的儲存管理技術,您都可以選擇最適合您需求的方法來最佳化您的儲存空間。
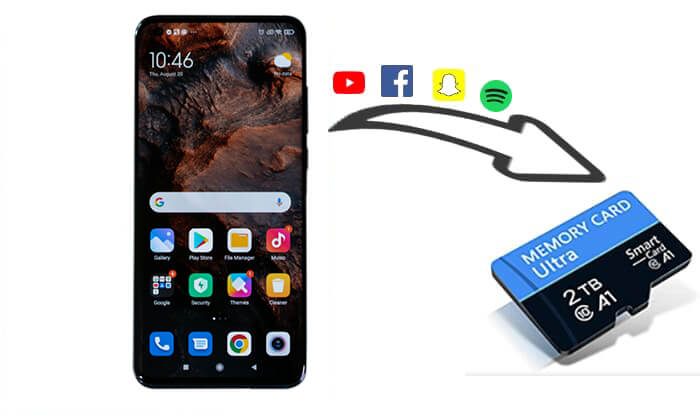
透過Android裝置上的內建設置,您可以輕鬆移動支援SD卡傳輸的應用程式。這是最常用的方法,適用於大多數設備,尤其是運行Android 6.0 以上版本的設備。
並非所有應用程式都支援傳輸到 SD 卡,特別是系統應用程式或需要高效能儲存的應用程式。
即使將應用程式移至 SD 卡後,某些應用程式仍需要使用內部儲存來執行某些操作,這可能會稍微影響效能。
如何將應用程式從「設定」移動到Android上的 SD 卡?
步驟 1. 首先,確保您的裝置可以正確辨識 SD 卡。如果未插入或格式化該卡,則可能無法識別該卡。
步驟2.開啟主畫面上的「設定」。
步驟 3. 向下捲動並選擇「儲存」或「儲存和 USB」(取決於裝置)。
步驟4.在儲存選單中,選擇「應用程式」或「管理應用程式」。
步驟 5. 找到您要移動的應用程序,然後點擊它以開啟其設定。
步驟6.如果應用程式支援移動到SD卡,您將看到「移動到SD卡」選項。點擊它開始傳輸應用程式。傳輸過程將需要幾分鐘時間,具體取決於應用程式的大小。完成後,應用程式的儲存位置將更新到 SD 卡。
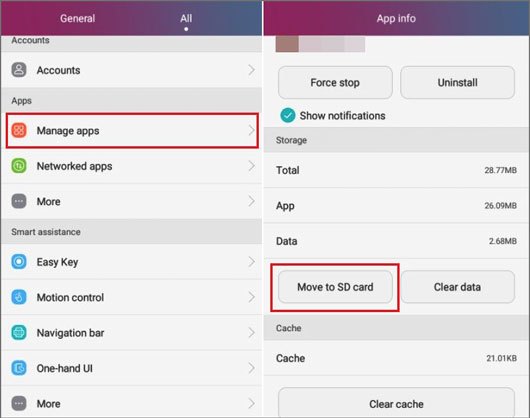
如果您想簡化傳輸過程,特別是需要同時移動多個應用程序, Coolmuster Android Assistant是一個出色的工具。它允許您透過電腦輕鬆地將多個應用程式移至 SD 卡,非常適合需要高效應用程式管理的使用者。
Coolmuster Android Assistant的主要特點:
按照逐步指南將應用程式傳輸到Android上的 SD 卡:
01在您的電腦( Windows或Mac )上下載並安裝Android Assistant。
02透過 USB 或 Wi-Fi 將Android裝置連接到電腦。請依照指示操作,確保電腦與手機成功連線。連接成功後,您將看到以下介面。

03點擊左側面板的“應用程式”,軟體將載入並顯示手機上安裝的所有應用程式。預覽並選擇您想要移動到 SD 卡的應用程序,點擊“匯出”按鈕,然後選擇您的 SD 卡作為目的地。

AppMgr III(也稱為 App 2 SD)是一款流行的Android應用程序,可協助用戶管理其應用程式並將其移至 SD 卡。它提供用戶友好的介面、應用程式傳輸選項和過濾功能,以有效管理儲存空間。然而,與任何工具一樣,它也有一些用戶應該注意的限制,例如僅限於支援的應用程式或並非在所有裝置上可用。如果您不介意的話,它的工作原理如下:
步驟 1. 從 Google Play 商店下載並安裝 AppMgr III。
步驟 2. 啟動 AppMgr III 並前往主畫面。
步驟3.點選「行動應用程式」並篩選可以轉移到SD卡的應用程式。
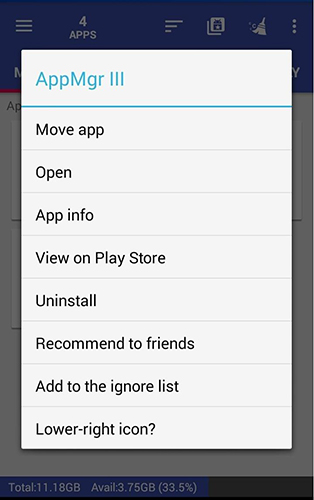
步驟4.選擇您要移動的應用程序,然後按一下「移動到SD卡」。等待該過程完成。
如果您想充分利用 SD 卡來擴展設備的儲存空間,可以將 SD 卡格式化為“內部儲存”,這樣除了媒體檔案之外,它還可以儲存應用程式及其資料。步驟如下:
步驟 1. 開啟裝置上的「設定」。
步驟2.在儲存選單中,點選「SD卡」。
步驟3.選擇「格式化為內部儲存」。系統會提示您確認格式化SD卡。
步驟 4. 格式化後,SD 卡將充當內部存儲,所有應用程式和資料將自動移至其中。
將應用程式移至 SD 卡是釋放Android裝置儲存空間並提高效能的有效方法。無論是使用內建設定、 Coolmuster Android Assistant或 AppMgr III 等第三方工具,您都可以輕鬆管理儲存空間並優化裝置的效能。
如果您想要一種更有效的方式來管理應用程序,尤其是批量傳輸, Coolmuster Android Assistant是一個絕佳的選擇。它不僅可以幫助您將應用程式移至 SD 卡,還提供強大的備份、復原和檔案管理功能,使其成為Android裝置管理的一體化解決方案。
相關文章: