「當我嘗試將照片從我的iPhone 空投到我妻子的iPhone 時,我收到訊息『找不到人。附近沒有人可以分享』。她可以空投給我,沒問題。我們的設定是一樣的,我們在彼此的聯絡人中並在同一個 Wi-Fi 網路上運行,我嘗試關閉並重新啟動兩部手機,但沒有成功(根據另一個人的經驗)關閉 Wi-Fi 和藍牙並重新打開。請幫忙。
- 來自蘋果社區
AirDrop 是一款在 Apple 裝置之間快速傳輸檔案的便利工具。然而,許多用戶可能會遇到「AirDrop No People Found」的問題。為什麼會出現這個問題?本文將分析AirDrop找不到人的原因並提供全面的解決方案。
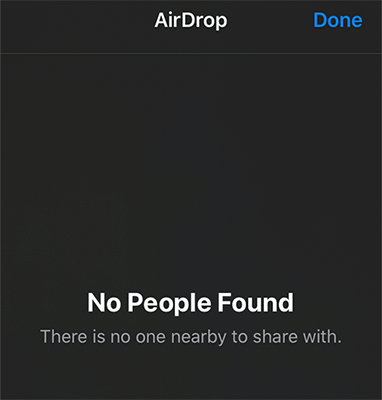
如果您的 AirDrop 顯示未找到人員,則可能有以下原因:
在我們了解 AirDrop 找不到任何人的原因後,您可以嘗試以下一些有效的解決方案。
當出現「AirDrop No People Found」訊息時,首先要檢查的是裝置之間的距離。 AirDrop 的最佳工作範圍為 9 公尺以內。如果距離超過此範圍,藍牙和 Wi-Fi 訊號可能會減弱。
通常,不正確的 AirDrop 設定是「AirDrop 找不到任何人」問題的主要原因。最簡單、最有效的解決方案是將 AirDrop 可見度調整為「所有人」。
步驟如下:
步驟1. 開啟「設定」>「一般」>「AirDrop」。
步驟 2. 在出現的選項中,選擇「所有人」。

步驟 3. 如果其他人仍然無法發現您的設備,請確保他們的 AirDrop 也設定為「所有人」。
如果藍牙或 Wi-Fi 工作不正常,AirDrop 可能找不到人。重新啟動這兩個功能可以幫助解決臨時問題。
為此,請按照以下步驟操作:
步驟 1. 前往“設定”>“藍牙”,將其關閉,然後重新開啟。
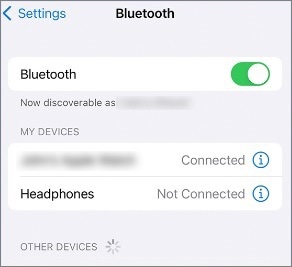
步驟2.在「設定」>「Wi-Fi」中,類似地關閉然後開啟Wi-Fi。

啟用個人熱點後,AirDrop 可能會因 Wi-Fi 通道衝突而顯示「No People Found」。關閉個人熱點可以有效解決此問題。
操作方法如下:
步驟1. 開啟「設定」>「個人熱點」。
步驟 2. 關閉「允許其他人加入」選項。

步驟 3. 返回主畫面並再次嘗試使用 AirDrop。
如果您對 AirDrop 設定了限制,則無論是在Mac Book 還是其他 iDevice 上,您的裝置都不會在 AirDrop 上顯示為附近的選項。此外,向您的裝置發出的任何 AirDrop 請求都將自動拒絕。
以下是刪除 AirDrop 限制的方法:
步驟 1. 開啟 iPhone 上的「設定」。
步驟 2. 向下捲動並點擊“螢幕時間”,然後點擊“內容和隱私限制”。如果出現提示,請輸入您的 iPhone 密碼。

步驟 3. 點選「允許的應用程式」。
步驟 4. 找到「AirDrop」並確保旁邊的開關為綠色。如果關閉,則 AirDrop 受到限制。打開它以允許 AirDrop。
在任一裝置上執行過時的iOS版本也可能導致「AirDrop No People Found」問題。新的iOS版本包括對現有問題的自動修復,因此建議始終更新到可用的最新版本。
以下是更新iOS來解決「AirDrop No People Found」問題的方法:
步驟 1. 將您的 iPhone 連接到 Wi-Fi。
步驟2.開啟“設定”,然後點選“常規”。
步驟3.點選「軟體更新」並等待裝置檢查最新的iOS版本。 ( iPhone軟體更新失敗?)
步驟 4. 出現更新後,點選「下載並安裝」。

強制重啟設備是修復系統故障的有效方法之一。如果您遇到「AirDrop找不到任何人」的問題,您可以嘗試此方法。
它的工作原理如下:

如果您嘗試了上述所有方法後仍然看到“AirDrop No People Found”,則可能表示有硬體或系統問題。在這種情況下,聯絡 Apple 支援是最好的選擇。然而,這個過程可能需要幾個小時甚至幾天的時間。如果您有緊急檔案需要傳送或接收,您可以繼續閱讀下一部分,以了解在 Apple 裝置之間傳輸檔案的AirDrop 替代方案。
如果您的AirDrop 始終無法運作,以下兩個工具可以作為在 Apple 裝置之間傳輸檔案的替代方案。
如果您想在兩個iOS設備之間傳輸數據, Coolmuster Mobile Transfer是一個絕佳的選擇。與 AirDrop 不同,行動傳輸不需要網路連接,易於使用,並且允許在一次操作中傳輸大量資料。
為什麼選擇Coolmuster Mobile Transfer ?
以下是如何使用 Mobile Transfer將資料從iOS傳輸到iOS :
01在您的電腦上下載、安裝並啟動該工具。使用 USB 連接線將兩台 iPhone 連接到電腦。出現提示時,點擊每部 iPhone 上的「信任」以允許連線。

02連接兩個裝置後,將出現程式介面。確保正確識別來源設備和目標設備。如果沒有,請按一下「翻轉」按鈕來交換它們的位置。

03從內容清單中選擇要傳輸的項目,例如聯絡人、便箋、日曆、書籤和書籍。然後,按一下「開始複製」按鈕自動開始傳輸過程。

影片教學:
對於希望在iOS裝置和Mac電腦之間傳輸資料的用戶來說, Coolmuster iOS Assistant是完美的解決方案。它支援多種資料類型,並可在iOS設備和Mac計算機之間實現無縫、一鍵式資料傳輸。
Coolmuster iOS助理的亮點:
以下是如何使用iOS Assistant 在iOS裝置和Mac之間傳輸檔案:
01在Mac上下載、安裝並啟動該工具。使用 USB 連接線將 iPhone 連接到Mac ,並在出現提示時信任該裝置。連接後,就會出現該介面。

02從左側面板中選擇一個類別,然後從右側面板中選擇特定項目。若要將檔案從 iPhone 傳輸到Mac ,請按一下「匯出」按鈕。若要將Mac傳輸到 iPhone,請按一下「匯入」按鈕。

影片教學:
當 AirDrop 在 AirDrop 上顯示「未找到人員」時,您可以嘗試上述修復來解決問題。如果問題仍然存在, Coolmuster Mobile Transfer和Coolmuster iOS Assistant是兩個強烈推薦的替代工具,它們可以讓檔案傳輸更加高效和方便!
相關文章:
【7個快速修復】如何修復iPhone/iPad上AirDrop被拒絕的問題?
僅 AirDrop 聯絡人不起作用? - 原因和 6 個解決方案!