無論是辦公室文件、照片、影片還是音樂,許多 iPhone 用戶都需要在 iPhone 和Mac之間傳輸文件。在Mac上儲存一些檔案不僅有助於釋放 iPhone 上的空間,還可以作為資料備份。因此,了解如何在 iPhone 和Mac之間傳輸檔案至關重要。幸運的是,透過本文提供的五種方法,您可以輕鬆地在Mac和 iPhone 之間進行檔案傳輸。
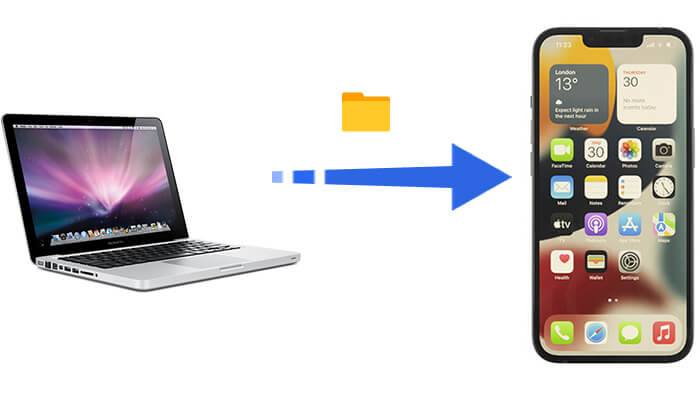
我們清單中用於在 iPhone 和Mac之間傳輸檔案的第一個選項是Coolmuster iOS Assistant 。它是從 iPhone 到電腦共享檔案最可靠的軟體,反之亦然。這款專業的iOS檔案管理工具支援一鍵批次傳輸各種檔案類型,包括照片、影片、音樂、聯絡人、訊息等,還支援備份和復原功能。
iOS助手的亮點:
以下是如何使用iOS Assistant 將資料從 iPhone 傳輸到Mac Book,反之亦然:
01在Mac電腦上安裝軟體並使用避雷線連接設備。軟體將自動偵測您的手機,並在電腦螢幕上顯示一則彈出訊息。
02點選「信任」選項,然後按「繼續」繼續。當偵測到裝置時,您將在主介面的資料夾中看到所有檔案。

03點選左側選單中的文件類型,例如「聯絡人」。

Apple 提供了官方文件傳輸方式 Finder(適用於 macOS Catalina 及更高版本)和 iTunes(適用於 macOS Mojave 及更早版本),允許用戶在Mac和 iPhone 之間傳輸某些應用程式支援的文件,例如 Pages、Numbers、Keynote 以及一些第三方應用程式檔案。
在 macOS Catalina 及更高版本中,Finder 取代 iTunes 作為 iPhone 裝置管理工具。您可以使用 Finder 將檔案從Mac傳輸到 iPhone ,或從 iPhone 傳輸到Mac 。
以下是如何使用電纜將檔案從 iPhone 傳輸到Mac ,反之亦然:
步驟 1. 使用 USB 連接線將 iPhone 連接到Mac 。
步驟 2. 在Mac上開啟 Finder,然後在左側側邊欄中找到您的 iPhone 裝置。
步驟 3. 按一下 iPhone 設備,然後從頂部選單中選擇「檔案」。
步驟 4. 開始在 iPhone 和Mac之間傳輸檔案。

如果您的Mac運行的是 macOS Mojave 或更早版本,則需要使用 iTunes 進行檔案傳輸。
以下是如何使用 iTunes 將資料從 iPhone 傳輸到Mac ,反之亦然:
步驟 1. 使用 USB 連接線將 iPhone 連接到Mac並開啟iTunes 。
步驟2.點選裝置圖標,然後從左側邊欄中選擇「檔案共用」。
步驟 3. 選擇支援檔案共享的應用程序,例如 Pages 或 Keynote。
步驟 4. 開始在Mac和 iPhone 之間傳輸檔案。

如果您想在不使用電纜的情況下同步文件,iCloud 是一個不錯的選擇。它允許您在Mac和 iPhone 之間無縫同步照片、文件和其他文件。不過,免費空間僅限於 5GB,額外的儲存空間需要付費方案。
以下是如何透過 iCloud 將檔案從 iPhone 上傳到Mac ,反之亦然:
步驟1.前往「設定」並點選頂部的「您的名字」選項。向下捲動到“iCloud”並點擊它的選項。從那裡,開啟“iCloud Drive”選項。

步驟 2. 在Mac上,前往“Apple 選單”、“系統偏好設定”,然後找到“iCloud”。從那裡,您應該選擇“iCloud Drive”選項。

步驟 3. 檔案將自動同步,並可在 iCloud Drive 或相關應用程式中存取。 ( iCloud Drive 未同步?)
如果您的iCloud 儲存空間已滿且您不想購買額外的空間,是否有其他方法可以將資料從 iPhone 無線傳輸到Mac或Mac到 iPhone?當然。您仍然可以使用 AirDrop 作為無線行動檔案的絕佳選擇。
如何將檔案從 iPhone 空投到Mac或Mac空投到 iPhone?
步驟1.在iPhone上,打開“控制中心”,長按“藍牙”圖標,點擊“AirDrop”,然後選擇“所有人”。

步驟2.在Mac上,打開“Finder”,點擊選單列中的“前往”,選擇“AirDrop”,並將其設定為允許“所有人”發現您的裝置。

步驟3.選擇檔案並開始傳輸。

步驟4.在另一台裝置上按一下“接受”,檔案將自動儲存。
如果您只需要傳輸少量文件(例如文件、PDF、小圖像或音訊檔案),電子郵件是一種簡單且快速的方法。透過電子郵件附件,您可以輕鬆地在 iPhone 和Mac之間共享文件,無需數據線或第三方應用程式。不過,附件大小有限制,通常不超過 25MB。
以下是如何使用電子郵件將文件從 iPhone 移至Mac或反之亦然:
步驟 1. 開啟 iPhone 或Mac上的電子郵件應用程序,例如 Gmail 或 Apple Mail。
步驟 2. 撰寫新電子郵件並附加文件。
步驟 3. 將電子郵件傳送到您自己的電子郵件地址,並在其他裝置上下載附件。

這就是如何在 iPhone 和Mac之間傳輸檔案的全部內容。我們一共介紹了5種方法,每種方法都有自己的優缺點:
如果您需要高效、全面的文件管理解決方案, Coolmuster iOS Assistant是最佳選擇!
相關文章:
如何使用 USB 將檔案從Mac傳輸到 iPhone? - 2種可行的方法





