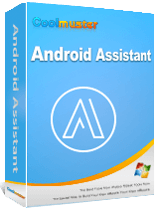“如何將文件從我的手機(Poco)傳輸到電腦?我必須使用手機自帶的電纜還是正確的電纜?”
- 來自 Reddit
您想將文件、照片或聯絡人從 POCO 手機傳輸到電腦嗎?無論您是備份資料還是釋放空間,將 POCO 同步到 PC 都比您想像的要容易。在本指南中,我們將向您介紹 4 種有效方法,從專業工具到小米雲端和 USB 連接等內建功能。讓我們找到最適合您需求的方法。
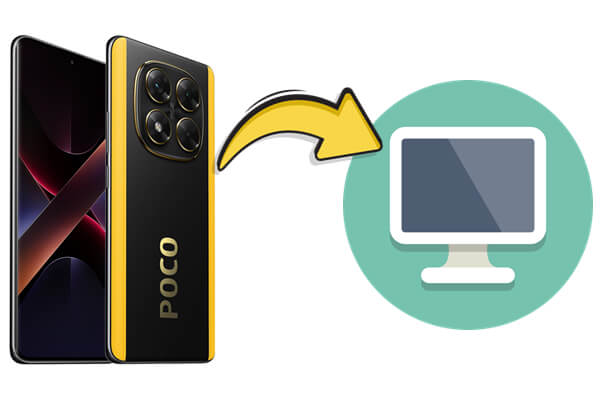
如果您正在尋找一個穩定且一體化的解決方案來同步從訊息和聯絡人到媒體檔案的所有內容, Coolmuster Android Assistant是您的首選。這款桌面軟體提供了一個流暢靈活的解決方案,可將您的 POCO 裝置與您的 PC 同步。無論您想選擇性地傳輸檔案還是建立完整備份,此工具都可以輕鬆處理所有操作。
以下是它脫穎而出的原因:
如何選擇性地將 POCO 同步到 PC
如果您只想匯出特定類型的數據,例如一批照片、一些聯絡人或訊息,只需幾個簡單的步驟即可完成:
01在您的電腦上下載並安裝Coolmuster Android Assistant 。
02使用 USB 連接線連接您的 POCO 手機(某些情況下也支援 Wi-Fi 連線),然後根據指示啟用 USB 偵錯。

03偵測到您的裝置後,您將在左側面板上看到所有分類的資料。選擇您想要的資料類型,例如聯絡人、照片或短信,預覽它們,然後按一下「匯出」將檔案儲存到您的電腦。

如何從 POCO 到 PC 執行一鍵完整備份
如果您的目標是一次性備份 POCO 手機上的所有內容,該軟體的一鍵備份功能將節省您的時間:
01一旦您的 POCO 手機連線成功,請導覽至「Super Toolkit」標籤。
02選擇“備份”,選取您想要包含的所有資料類型的複選框,然後在您的電腦上設定您首選的目標資料夾。

03點擊“備份”,所有選定的內容將一次性傳輸並安全地儲存在您的電腦上。

想看看它的實際運作方式嗎?您可以參考產品官方影片教程,了解逐步操作。
對於那些喜歡直接和熟悉方法的人來說,使用 USB 電纜將 POCO 手機連接到 PC 簡單而高效,尤其是在傳輸照片、影片和文件時。雖然此方法不支援聯絡人或訊息等系統級數據,但它非常適合快速、輕鬆的媒體傳輸。
以下是使用 USB 線將 POCO 傳輸到 PC 的指南:
步驟 1. 使用 USB 線將您的 POCO 裝置連接到您的 PC。
第 2 步。在手機上,選擇「檔案傳輸 (MTP)」模式。

步驟 3. 在您的電腦上開啟檔案總管,並在「此電腦」下找到您的 POCO 手機。
步驟4.導航到DCIM,下載或音樂等資料夾,然後將檔案複製到您的電腦。
如果您喜歡無線同步並且已經使用小米帳戶,小米雲端提供了一種方便的方式,可以透過瀏覽器直接從您的電腦存取聯絡人、訊息和照片等重要資料。如果您希望自動備份和遠端存取資料而無需電纜或桌面應用程序,那麼這種基於雲端的解決方案特別有用。
它的工作原理如下:
步驟1. 在您的 POCO 手機上,前往「設定」>「小米帳號」>「小米雲」。
第 2 步。啟用您想要在 PC 上存取的檔案的同步選項(例如,照片、聯絡人)。
步驟3.在您的電腦上開啟瀏覽器並造訪https://i.mi.com 。
步驟4.使用您的小米帳號登入並存取已同步的檔案。
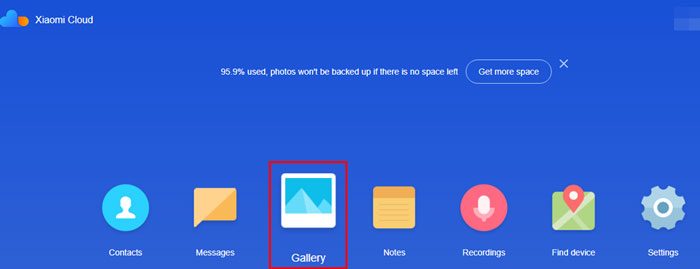
當您只想將一些文件(如文件、照片或歌曲)發送到您的電腦而無需任何電纜時,藍牙可以完成這項工作。對於速度和體積不是很重要的情況下的休閒轉移來說,這是一個不錯的選擇。雖然這種方法速度較慢且最適合傳輸輕量級文件,但在沒有 Wi-Fi 或 USB 時仍然有用。
請依照以下步驟透過藍牙將 POCO 同步到 PC:
步驟 1. 在 POCO 手機和 PC 上啟用藍牙。

第 2 步。透過藍牙設定配對兩個裝置。
步驟 3. 選擇 POCO 上的文件,點擊“共用”>“藍牙”,然後從可用裝置中選擇您的 PC。
步驟4.在您的電腦上接受傳輸請求並等待其完成。
無論您的偏好是什麼 - 快速完整備份、離線傳輸或無線同步 - 都有合適的方法將您的 POCO 同步到 PC。以下是一個快速比較,可以幫助您選擇最合適的:
| 方法 | 速度 | 支援 | 需要網路 | 推薦用途 |
| Coolmuster Android Assistant | ★★★★★ | 所有主要資料類型 | ❌ | 完整備份和檔案管理 |
| USB檔案傳輸 | ★★★☆☆ | 照片、影片、文檔 | ❌ | 快速手動傳輸媒體 |
| 小米雲 | ★★★☆☆ | 照片、聯絡人、訊息 | ✅ | 自動同步重要數據 |
| 藍牙 | ★★☆☆☆ | 限小文件 | ❌ | 偶爾進行輕量級無線傳輸 |
對於想要全面且無憂的解決方案的用戶來說, Coolmuster Android Assistant是最強大且用戶友好的工具,可將 POCO 同步到 PC 並完全控制您的資料。
相關文章:
如何在 POCO 上檢索已刪除的簡訊 | 4 個經過驗證的解決方案