「我打算明天入手一台 POCO F5 Pro。我目前用的是 iPhone。我試圖找到有關從iOS轉移到小米設備的視頻,但沒有找到。將我的數據從iOS轉移到 POCO 會不會很麻煩,或者體驗與三星智能交換機相同,流程與三星相似嗎?先謝謝了!!」
- 來自 Reddit
切換到全新的 POCO 手機是一種令人興奮的體驗,但將重要資料從舊 iPhone 傳輸到新裝置可能會令人頭痛。畢竟iOS和Android是兩個不同的系統,資料遷移不是點擊那麼簡單。但別擔心!在這篇文章中,我們將介紹 4 種將資料從 iPhone 傳輸到 POCO 手機的實用方法,每種方法都有詳細的步驟和使用技巧,幫助您快速入門!

Mi Mover是小米公司開發的資料傳輸工具,專門用於將資料從Android或iOS裝置遷移到新的小米/POCO手機。它支援傳輸簡訊、通話記錄、照片、影片、音樂、文件和其他文件。它是從 iPhone 傳輸資料到 POCO 的官方解決方案。
如何使用 Mi Mover 從 iPhone 轉移到 POCO?請依照以下步驟操作:
步驟 1. 從 Google Play 商店在您的 iPhone 上安裝Mi Mover 。
步驟 2. 在 iPhone 和 POCO 裝置上啟動 Mi Mover。
步驟 3. 在 POCO 手機上,點擊“新建”,在 iPhone 上,選擇“舊”。這兩個設備將透過個人熱點連接。
步驟 4. 選擇您要傳輸的數據,然後點選「傳送」開始傳輸。過程完成後,您的資料將成功轉移到 POCO 設備。
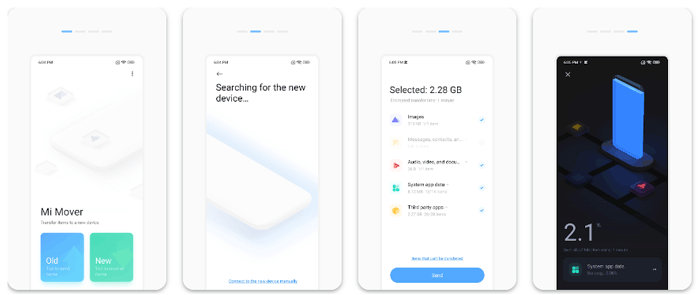
如果您正在尋找一種快速有效的方式來只需單擊即可傳輸聯絡人、訊息、照片、影片、音樂和其他類型的數據, Coolmuster Mobile Transfer是一個不錯的選擇。它是一款專業的手機傳輸工具,支援iOS和Android設備之間的資料遷移,包括iPhone和POCO。
行動轉帳能為您做什麼?
以下是如何一鍵將資料從 iPhone 傳輸到 POCO:
01在您的電腦上下載並安裝 Mobile Transfer。然後,使用數據線將 iPhone 和 POCO 手機連接到電腦。請依照螢幕上的指示操作,確保軟體能夠正確辨識這兩個裝置。
02 iPhone和POCO連線成功後,會出現以下介面。確保 iPhone 設定為「來源」裝置。如果不是,請按一下「翻轉」按鈕交換它們的位置。

03從中間面板選擇您要傳輸的內容。如果需要,請勾選「複製前清除資料」選項。然後,點擊“開始複製”按鈕開始傳輸過程。
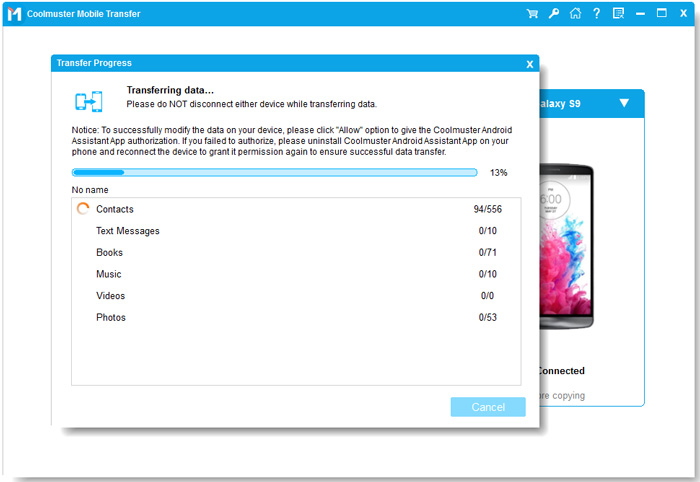
影片指南
Google 服務在Android裝置上使用起來非常方便。使用 Google 帳戶,您可以輕鬆將 iPhone 中的某些資料(例如聯絡人、日曆等)同步到 POCO 手機。
以下是如何使用 Google 帳戶將資料從 iPhone 移至 POCO:
步驟1.在iPhone上,前往“設定”>“郵件”>“帳戶”>“新增帳戶”,然後選擇“Google”。
步驟 2. 登入您的 Google 帳戶並選擇您要同步的項目,例如聯絡人、行事曆、便箋等。
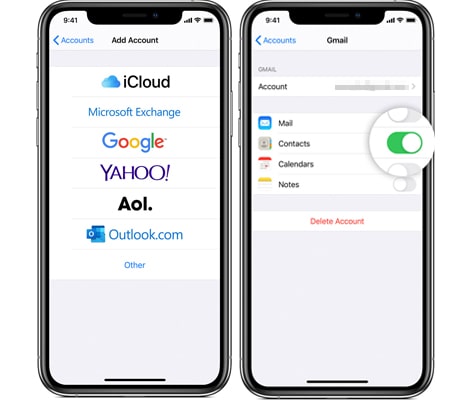
步驟 3. 在 POCO 手機上,開啟“設定”,前往“Google”,然後使用相同的 Gmail 帳戶登入。
步驟 4. 啟用聯絡人、行事曆或您選擇傳輸至 POCO 裝置的任何其他資料類型的同步。
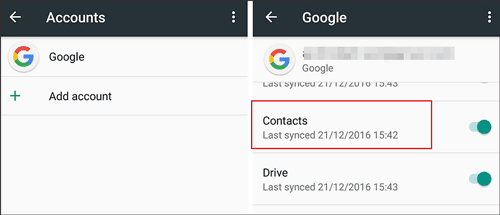
如果您只想將照片和影片從 iPhone 傳輸到 POCO,則可以使用 USB 線手動傳輸它們。這種方法不需要安裝任何軟體,也不需要依賴雲端服務,非常適合只想遷移媒體檔案的使用者。
以下是透過 USB 從 iPhone POCO 複製資料的方法:
步驟 1. 透過 USB 將 iPhone 連接到計算機,並在出現提示時點擊「信任」。
步驟 2. 透過啟用 USB 偵錯並授予必要的權限,對 POCO 裝置重複此程序。
步驟 3. 連接兩部手機後,開啟電腦上的「我的電腦」或「此電腦」。
步驟 4. 雙擊每個裝置以存取其資料夾。
步驟 5. 前往 iPhone 儲存中的「DCIM」資料夾。
步驟 6. 選擇要複製的媒體文件,然後將它們拖曳到 POCO 裝置的儲存中。
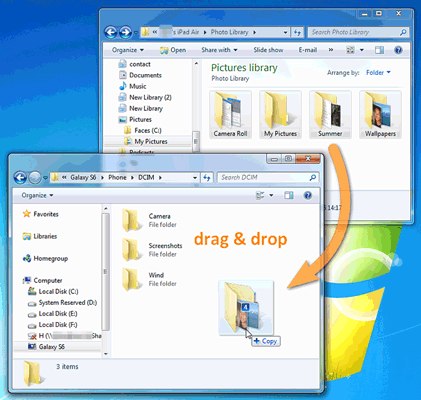
總之,如果您正在尋找高效、安全、完整的資料遷移,強烈推薦Coolmuster Mobile Transfer 。它支援iOS和Android之間的直接資料傳輸,無需中介,並提供簡單、用戶友好的介面,非常適合不懂技術的用戶。相較之下,雖然 USB 傳輸和 Google 帳戶同步很方便,但它們對可傳輸的資料類型有限制。
選擇最適合您需求的方法,讓您的 POCO 手機順利啟動並運行!
相關文章:
如何將資料從 iPhone 傳輸到 iQOO? [完整指南]