當我們更換 iPhone 時,聯絡人是需要傳輸的最重要的資料之一。 iCloud 是一種常用工具,用於將聯絡人從一部 iPhone 轉移到另一部 iPhone。然而,有時,使用者可能會因為儲存空間不足、隱私問題或只是尋求更有效的解決方案等原因而無法使用 iCloud。那麼,如何在沒有 iCloud 的情況下將聯絡人從 iPhone 轉移到 iPhone 呢?本文將介紹 5 種不依賴 iCloud 傳輸聯絡人的方法。
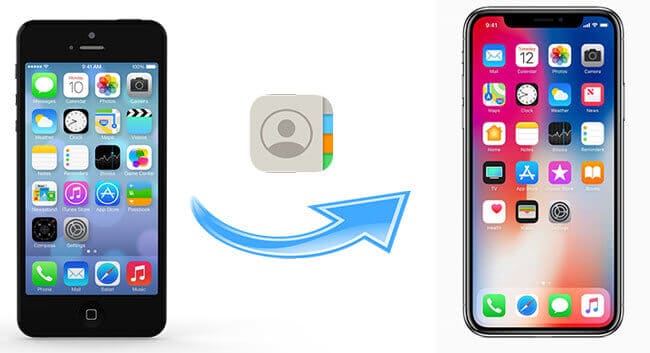
Coolmuster提供了兩種專業工具,支援將聯絡人轉移到新 iPhone,無需 iCloud 或 iTunes。這些工具以高效、安全、便利而聞名,特別適合需要傳輸大量資料的用戶。
Coolmuster Mobile Transfer是一款專為行動資料傳輸而設計的工具,支援跨裝置快速傳輸聯絡人和其他資料。它易於使用,適合大多數用戶。
Coolmuster Mobile Transfer能為您做些什麼?
如何在沒有 iCloud 的情況下將多個聯絡人從 iPhone 轉移到 iPhone?
01在您的電腦上安裝並啟動 Mobile Transfer。
02透過適當的USB線將兩台iPhone連接到電腦,當出現“信任這台電腦?”時點擊“信任”每個iPhone上都會彈出,然後點擊該程式上的「繼續」以繼續。確保您的舊iPhone位於來源手機的位置,如果不是,您可以點擊中間的「翻轉」進行更改。連接成功後,您將在每部手機的位置看到「已連線」。

03勾選“選擇要複製的內容”下的“聯絡人”,然後點擊下面的“開始複製”,即可將聯絡人從 iPhone 複製到 iPhone,無需使用 iCloud 和 iTunes。

影片教學:
Coolmuster iOS Assistant是無需 iCloud 將聯絡人從 iPhone 複製到 iPhone 的第二佳方法,我強烈建議您使用它。與Coolmuster Mobile Transfer不同, Coolmuster iOS Assistant 讓您可以選擇性地在 iPhone 和電腦之間傳輸聯絡人、訊息、筆記、日曆、書籤、音樂、影片、照片、書籍和其他資料。它還提供全面的資料管理功能,例如一鍵備份和還原整個 iPhone 資料。
以下是如何使用iOS助理將聯絡人轉移到新 iPhone(無需 iCloud 或 iTunes)的方法:
01在電腦上安裝並啟動iOS助手。
02透過適當的USB線將iPhone連接到電腦,當出現“信任這台電腦?”時點擊“信任”每個iPhone上都會彈出,然後點擊該程式上的「繼續」以繼續。連接成功後,您將在此程式上看到iPhone的主要資訊。

03在「我的裝置」下點擊您的舊iPhone,從左側視窗中選擇「聯絡人」資料夾,從右側視窗中查看所需的項目,然後點擊上方的「匯出」將聯絡人從舊iPhone轉移到電腦上。
04在「我的裝置」下點擊您的新iPhone,從左側視窗中選擇「聯絡人」資料夾,然後點擊上面的「匯入」將備份聯絡人從電腦傳輸到新iPhone。整個過程完成後,您將無需 iCloud 或 iTunes 將聯絡人從 iPhone 轉移到 iPhone。

如果你習慣使用蘋果官方工具, iTunes也可以在不使用iCloud的情況下將iPhone之間的聯絡人轉移到iPhone之間。但是,我們不建議您使用iTunes 將聯絡人從iPhone 複製到iPhone,因為它會在同步後清除新iPhone 上的所有現有聯絡人,並且您不能僅將聯絡人而是所有資料從舊iPhone 傳輸到新iPhone。
以下是如何使用 iTunes 將聯絡人轉移到新 iPhone(無需 iCloud)的方法:
步驟 1. 透過 USB 線將舊 iPhone 插入電腦,如果 iTunes 沒有自動啟動,則啟動 iTunes。
步驟2.從iTunes介面中選擇您的舊iPhone圖示>點選左側視窗中的「摘要」>在「備份」下選擇「此電腦」>「立即備份」。 ( iTunes 備份現在變灰了?)

步驟3.將新iPhone連接到電腦,然後從iTunes主介面>「摘要」中選擇新iPhone圖示>點擊「備份」下的「恢復備份」>選擇備份名稱並點擊「恢復」。然後 iTunes 將開始將舊 iPhone 的聯絡人同步到新 iPhone。

內建功能 AirDrop 是將聯絡人從 iPhone 傳輸到 iPhone 的絕佳方式,無需 iCloud、額外的應用程式安裝或電纜連接。因此,如果您想在沒有 iCloud、iTunes 或電腦的情況下將聯絡人從 iPhone 複製到 iPhone,則可以選擇這種方式。此外,AirDrop 還支援其他文件,如照片、影片、文件等。但是,您需要將它們一一傳輸,這非常耗時。
以下是如何透過 AirDrop 將聯絡人傳輸到沒有 iCloud 的新 iPhone:
步驟 1. 從兩台裝置的控制中心開啟“Wi-Fi”、“藍牙”和“AirDrop”,並將其設定為“所有人”或“僅限聯絡人”。 (僅 AirDrop 聯絡人不起作用?)

步驟 2. 從舊 iPhone 前往「通訊錄」應用程式 > 選擇聯絡人 > 點選「共享聯絡人」>「AirDrop」> 點選新 iPhone。

步驟3.之後,您的新iPhone將收到通知,只需點擊「接受」即可開始將聯絡人從iPhone轉移到iPhone,而無需iCloud。
如果您要轉移的聯絡人數量較少,直接透過電子郵件或訊息發送是最簡單的方法之一。
讓我們看看如何透過郵件將聯絡人從一台 iPhone 轉移到另一台 iPhone(無需 iCloud):
步驟 1. 開啟舊 iPhone 上的聯絡人應用程序,然後選擇所需的聯絡人。
步驟2.點選“共用聯絡人”,選擇“郵件”,登入您常用的電子郵件帳戶,然後按“傳送”。
步驟 3. 在新 iPhone 登入相同電子郵件帳戶,下載聯絡人,然後新增至聯絡人清單。

如果您想在不使用 iCloud 的情況下將聯絡人從一部 iPhone 轉移到另一部 iPhone,您也可以考慮使用 SIM 卡。關鍵要求是您的聯絡人必須事先保存在 SIM 卡上。完成後,只需將 SIM 卡插入新 iPhone 中,然後按照以下步驟即可在不使用 iCloud 的情況下傳輸聯絡人資訊:
步驟1.開啟「設定」並點選「聯絡人」。
步驟 2. 選擇「匯入 SIM 卡聯絡人」選項。
步驟 3. 流程完成後,您的聯絡人從舊 iPhone 應該成功轉移到新 iPhone。
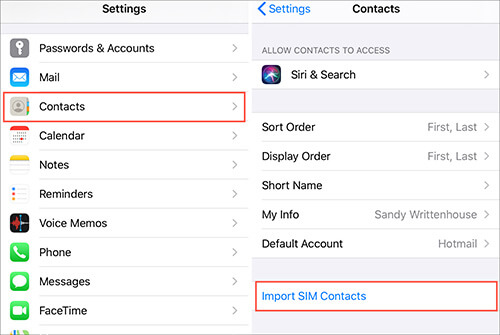
如何在沒有 iCloud 的情況下將聯絡人從 iPhone 轉移到 iPhone?在這篇文章中,我們介紹了 5 種簡單的方法。就我而言,我強烈建議您使用Coolmuster Mobile Transfer或Coolmuster iOS Assistant在無需iCloud 的情況下將聯絡人從iPhone 傳輸到iPhone,因為與其他複雜的方法相比,它們速度快、完全安全且易於操作。當然,如果你有興趣,也可以試試本文的其他方法。
如果您還有其他無需 iCloud 將聯絡人從 iPhone 複製到 iPhone 的好方法,或者在使用過程中遇到任何問題,也可以在下面留言與我們分享。
相關文章:
如何在沒有電腦的情況下將聯絡人從 iPhone 傳輸到Android [7 種方法]
如何使用/不使用 iTunes 將聯絡人從 iPhone 傳輸到電腦?