iPhone 用戶在許多情況下可能會想要將聯絡人從 iPhone 轉移到 SIM 卡。例如,當升級到新手機時,您可能希望將所有聯絡人轉移到 SIM 卡並應用到新手機。或者,您可能剛剛更換了行動網路營運商,希望將所有 iPhone 聯絡人儲存到 SIM 卡。那麼,如何將聯絡人從 iPhone 轉移到 SIM 卡?本指南將為您解答。
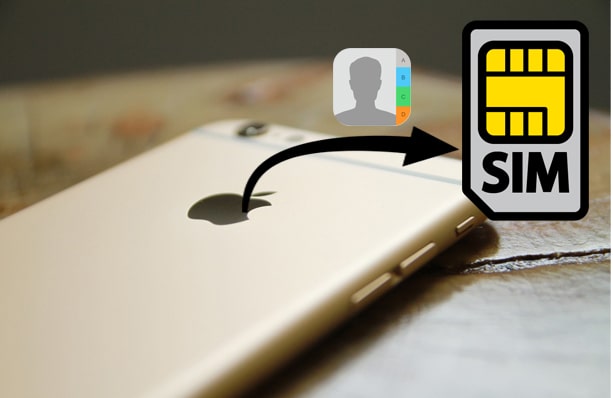
遺憾的是,蘋果不支援直接將聯絡人從 iPhone 轉移到 SIM 卡。這是因為蘋果認為將資料儲存在可移動裝置上並不安全。他們通常建議用戶將資料保存在裝置本身、iCloud 或透過 iTunes 儲存到電腦上。這些選項被認為更可靠、更強大。
將聯絡人儲存到 iPhone SIM 卡的一種方法是透過越獄。越獄可以解鎖一些蘋果預設不提供的功能,但我們不建議您嘗試這種方法,因為它需要一定的技術技能。如果您操作不當,越獄過程可能會損壞您的 iPhone。
這裡我們將介紹一些將 iPhone 聯絡人轉移到 SIM 卡的間接方法。雖然這些方法並不直接,但它們非常實用且易於操作。
第一種方法是藉助實用的資料Coolmuster Mobile Transfer Transfer 。這款軟體專為在兩部手機之間傳輸多個檔案而設計,即使它們運行的是不同的作業系統。使用它可以先將所有聯絡人從 iPhone 傳輸到Android手機,然後再將Android上的聯絡人匯出到 SIM 卡。
Coolmuster Mobile Transfer的主要功能:
如何使用手機傳輸功能將聯絡人從 iPhone 傳輸到 SIM 卡?
01在電腦上安裝並啟動 Mobile Transfer。將你的 iPhone 和一部Android手機連接到電腦,然後按照螢幕提示操作,使軟體偵測到這兩部手機。
02偵測到設備後,您將看到以下介面。請確保目標裝置是Android手機;如果不是,請點選「翻轉」按鈕更改位置。

03選擇“聯絡人”,然後點擊“開始複製”按鈕,將聯絡人從 iPhone 傳輸到Android手機。

04現在將要放入聯絡人的 SIM 卡插入Android手機,開啟「聯絡人」應用程式 > 點擊右上角的「更多」 > “設定” > “匯出聯絡人” > “匯出到 SIM 卡” > 選擇從 iPhone 轉移的聯絡人並將其傳輸到 SIM 卡。
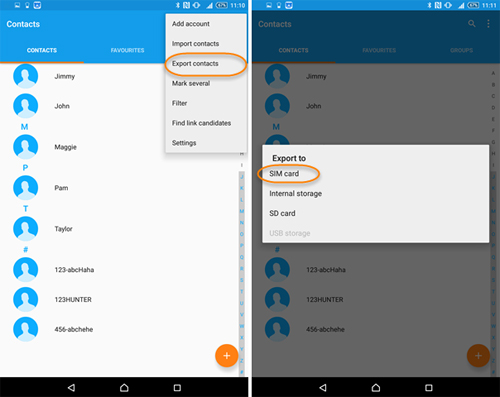
另一款可以幫助您將聯絡人從 iPhone 傳輸到 SIM 卡的軟體是Coolmuster iOS Assistant 。它是一款功能強大的程序,擅長管理、傳輸和備份/恢復iOS資料。使用此工具,您可以在電腦上預覽 iPhone 聯絡人,並選擇性地將聯絡人匯出並以 CSV、vCard 和 XML 格式儲存到電腦。將聯絡人從 iPhone 儲存到電腦後,您可以自由地將聯絡人從電腦傳輸到插入目標 SIM 卡的Android手機,然後將聯絡人匯出到 SIM 卡。
Coolmuster iOS助理的主要功能:
如何使用iOS助理將 iPhone 中的聯絡人匯出到 SIM 卡?
01在電腦上安裝並開啟iOS助理。然後使用 USB 連接線將 iPhone 連接到電腦。解鎖 iPhone 並按照提示點擊“信任”,軟體將自動快速檢測到您的 iPhone。

02點擊左側面板中的“通訊錄”,螢幕上將顯示 iPhone 上的所有聯絡人。選擇所需的聯絡人,然後點擊「匯出」>「匯出到 vCard」將其儲存到您的電腦上。

03將 SIM 卡插入Android手機,並透過 USB 連接線將Android連接到電腦,然後進入「聯絡人」> 選擇「從 USB 儲存裝置匯入」選項。
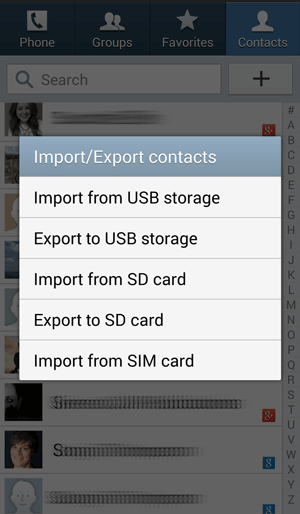
04匯入後,在Android聯絡人應用程式中點選「設定」>「匯出聯絡人」>「匯出到 SIM 卡」。
若要將多個聯絡人從 iPhone 傳輸到 SIM 卡,您也可以使用 iCloud。您需要先將聯絡人從 iPhone 同步到 iCloud,然後再將聯絡人從 iCloud 下載到電腦才能繼續。使用此方法的缺點是,在 iCloud 同步期間您無法完全控制聯絡人,而且同步時間會稍長。
以下是如何使用 iCloud 將 iPhone 聯絡人儲存到 SIM 卡的方法:
步驟 1. 在您的 iPhone 上,前往「設定」>「iCloud」>開啟「通訊錄」選項。
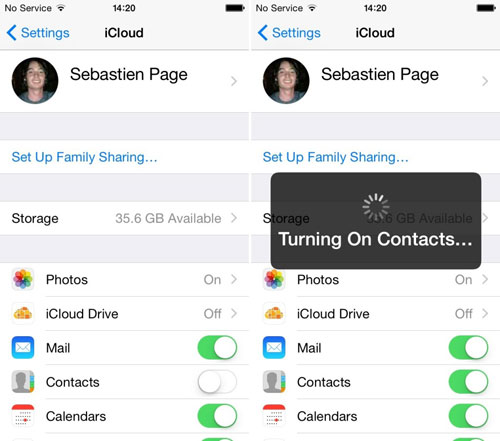
步驟二:在電腦上,使用您的 Apple ID 和密碼登入iCloud.com 。然後點選「通訊錄」選項。
步驟 3. 選擇要匯出的聯絡人,然後點擊“齒輪”圖示 > 選擇“匯出 vCard”,將 iPhone 聯絡人匯出到 PC。

步驟 4. 現在用 USB 連接線將Android手機連接到電腦。開啟Android上的「聯絡人」應用程式,然後點選「從 USB 儲存裝置匯入」。這樣就會將從 iCloud 下載的 vCard 檔案匯入到Android手機。
步驟 5. 匯入完成後,在Android裝置上點選「匯出聯絡人」>「匯出到 SIM 卡」。然後 iPhone 聯絡人將複製到 SIM 卡。
如果只有少量聯絡人需要轉移,可以先透過電子郵件逐一傳送到Android 。之後,在Android上下載 iPhone 聯絡人,再將它們移到 SIM 卡中。
以下是如何在不使用 iCloud 的情況下,透過電子郵件將 iPhone 聯絡人傳輸到 SIM 卡的方法:
步驟 1. 透過 iPhone 傳送聯絡人
開啟 iPhone 上的「通訊錄」應用程式,然後找到要傳輸的聯絡人。輕按“共享聯絡人”,然後透過電子郵件共享。

步驟二:在Android手機上下載 iPhone 聯絡人
在Android手機上,開啟從 iPhone 發送的電子郵件,然後在Android上下載 vCard 聯絡人檔案。
步驟 3:在Android上匯入 vCard 文件
在Android裝置上開啟「聯絡人」應用程式 > 點選「更多」 > 「設定」 > 「匯入/匯出聯絡人」 > 「匯入 vCard 檔案」。然後,下載的 vCard 檔案將被匯入到Android 「聯絡人」應用程式中。
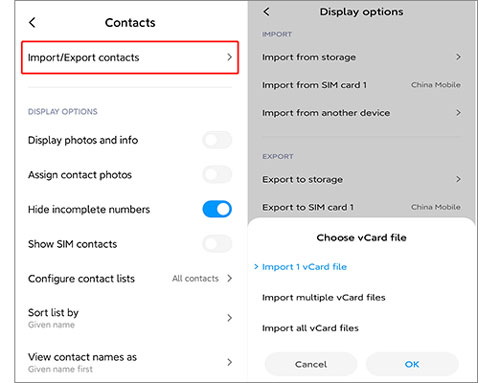
步驟 4:將聯絡人儲存到 SIM 卡
將 iPhone 中的聯絡人匯入Android聯絡人應用程式後,您可以點擊“更多”>“設定”>“匯出聯絡人”>“匯出到 SIM 卡”,並將聯絡人匯出到 SIM 卡。
雖然蘋果不允許您直接將聯絡人從 iPhone 複製到 SIM 卡,但它提供了將 SIM 卡聯絡人匯入 iPhone 的選項。
具體操作如下:
步驟 1. 將包含要匯入 iPhone 的聯絡人的 SIM 卡插入 iPhone。
步驟 2. 開啟「設定」應用程式,然後點選「聯絡人」>「匯入 SIM 卡聯絡人」。
步驟 3. 選擇要儲存 SIM 卡聯絡人的位置。
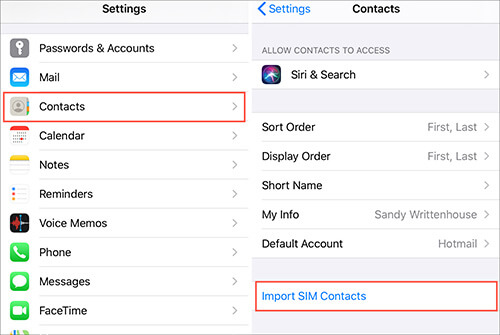
如您所見,雖然沒有直接的方法可以將聯絡人儲存到 iPhone 的 SIM 卡中,但我們可以稍加努力來完成這項工作。我們提到了兩款可以幫助您將聯絡人匯入 iPhone SIM 卡的程式。它們都非常方便且功能強大,可以傳輸資料。如果您想將聯絡人從其他手機傳輸到 iPhone,可以選擇Coolmuster Mobile Transfer 。而對於備份或管理聯絡人或其他文件, Coolmuster iOS Assistant則是您的首選軟體。
如果您對方法或軟體有任何疑問,請隨時留言告知我們。
相關文章:
無需SIM卡即可將聯絡人從Android傳輸到iPhone的4種方法
如何透過藍牙將聯絡人從Android傳輸到iPhone [2025]





