「剛剛從iCloud 備份恢復了iPhone 6,但我在訊息頁面底部看到“iCloud 中的消息目前已停用,請修復帳戶”!嘗試按“修復帳戶”,但沒有任何變化!多次檢查了我的iCloud 帳戶,訊息是肯定啟用了! 我在iOS 11.x 的網站上看到了類似的問題,但我的手機使用的是最新的iOS 12.2,請告知如何解決?
- 來自蘋果社區
在使用iCloud同步訊息時,部分使用者可能會遇到「iCloud中的訊息目前已停用」的訊息。禁用 iCloud 中的訊息意味著什麼?這通常意味著您的裝置無法正常使用 iCloud 訊息同步功能,這可能會導致訊息無法備份或跨裝置同步。本文將幫助您了解此問題的原因並提供有效的解決方案。
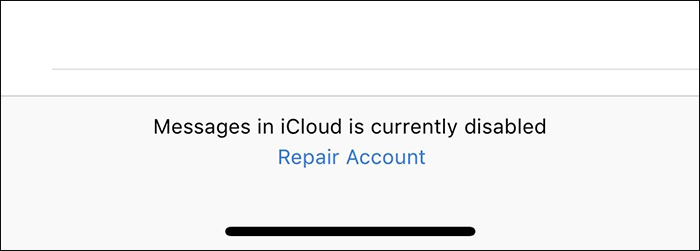
當出現「iCloud 中的訊息目前已停用」訊息時,通常表示裝置嘗試與 iCloud 同步訊息時出現問題。以下是一些常見原因:
為了解決此問題,這裡有一些有效的解決方案,每個解決方案針對不同的可能原因,您可以逐步嘗試。
穩定的網路連線對於 iCloud 訊息功能的正常運作至關重要。如果網路連線中斷或不穩定,訊息同步將無法進行。確保裝置連接到穩定的 Wi-Fi 或蜂窩數據網路。如果問題仍然存在,您可以嘗試重置網路設定:
步驟1.進入“設定”>“常規”>“重設”>“重設網路設定”,輸入您的裝置密碼,然後確認操作。
步驟2.重置後,重新連接Wi-Fi並檢查問題是否解決。

Apple ID 登入狀態異常也可能導致出現「iCloud 中的訊息目前已停用」訊息。透過登出並重新登入您的 iCloud 帳戶,您可以刷新其配置並解決潛在問題。步驟如下:
步驟 1. 前往「設定」> [您的姓名] >「退出」。 (無法登出您的 Apple ID ?)

步驟 2. 依照指示輸入您的 Apple ID 密碼並關閉「尋找我的 iPhone」。
步驟 3. 登出後,重新登入您的 iCloud 帳號。
步驟4.登入成功後,檢查訊息同步是否恢復正常。
解決「iCloud 中的訊息目前已停用」問題的另一個解決方案是強制重新啟動手機。如果設備發生暫時故障,強制重新啟動可以幫助清除系統快取並使設備恢復正常運作。以下是強制重啟 iPhone 的方法:
對於 iPhone 8 及更高版本:
對於 iPhone 7 和 iPhone 7 Plus:
對於 iPhone 6s 及更早機型:

您的 iCloud 訊息可能被停用的原因之一是頻繁更改密碼。這可能會導致您的手機系統認為您的帳戶不安全,從而導致 iCloud 被停用。為了防止此類問題並避免被鎖定在訊息之外,您可以添加額外的安全層。雙重認證是一種提供額外保護的解決方案。它使用兩個身份驗證因素來授予對您的線上帳戶的存取權。以下是如何在 iPhone 上啟用雙重認證以防止 iCloud 停用問題:
步驟1.前往「設定」>[您的姓名]>「密碼與安全」。
步驟 2. 點擊“開啟雙重認證”,然後按照螢幕上的指示完成設定。
步驟 3. 設定完成後,返回 iCloud 並重新啟用訊息同步功能。
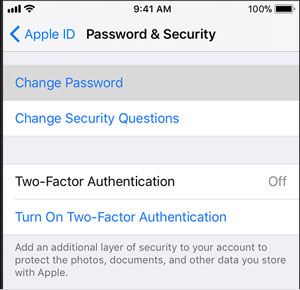
過時的iOS版本可能會導致相容性問題,從而導致 iCloud 訊息無法正常運作。定期更新系統可以修復已知問題並提高設備效能。
以下是更新步驟:
步驟1.前往「設定」>「一般」>「軟體更新」。 ( iPhone 卡在軟體更新上?)
步驟 2. 如果有可用更新,請點選「下載並安裝」。
步驟3.更新完成後,重新啟動裝置並測試訊息同步功能。

如果您的 iCloud 儲存空間已滿,則會直接阻止訊息同步,從而導致「iCloud 中的訊息目前已停用」訊息。清理或擴展儲存空間是解決此問題的關鍵。
若要檢查您的 iCloud 儲存空間,請依照下列步驟操作:
步驟 1. 開啟裝置上的「設定」。
步驟2.點選頂部的「Apple ID」>「iCloud」查看儲存空間使用情況。

如果儲存空間不足,您可以採取以下步驟:
如果上述方法無法完全解決問題,您也可以使用其他方法來備份您的郵件。 Coolmuster iOS Assistant是一款專業的iOS資料管理工具,支援將 iPhone/iPad 資料(包括訊息)快速備份到電腦,無需依賴 iCloud,也無需擔心網路和儲存空間限制。
Coolmuster iOS助理概述:
以下是如何使用iOS Assistant將訊息從 iPhone 傳輸到電腦:
01在電腦上下載並啟動該程序,然後透過 USB 將 iPhone 連接到電腦。確保在 iPhone 上點擊“信任”,然後在Mac上點擊“繼續”以繼續。一旦你的iPhone連線成功,就會出現主介面,如圖所示。

02從左側面板中選擇“訊息”圖標,您的所有訊息將顯示在右側。選擇您要傳輸的訊息,點擊「匯出」按鈕,您將看到幾個匯出選項。您可以將訊息匯出為 HTML、文字或 CSV,然後選擇一個資料夾來儲存它們。點選「確定」即可完成轉帳。

影片教學:
當出現「iCloud 中的訊息目前已停用」問題時,您可以嘗試上述七種故障排除方法來逐步解決問題。如果您需要更可靠的方式來備份訊息, Coolmuster iOS Assistant是您的最佳選擇。何不立即下載體驗,讓您的資料管理更有效率?
相關文章:
[2025 更新] iCloud 照片無法載入的 12 個專家解決方案
為什麼 iMessage 中的圖片無法下載?在這裡發現解決方案!