隨著iOS 18 的更新,許多用戶反映他們的 iPhone 儲存空間迅速填滿,甚至顯示「iPhone 儲存空間幾乎已滿」的警告。此問題可能會導致設備效能下降,難以安裝新應用程式或拍攝新照片。本文將深入探討iOS 18 更新後儲存空間不足的原因,並提供一系列有效的解決方案來修復iOS 18 更新後 iPhone 儲存空間幾乎已滿的問題,幫助您恢復裝置的正常功能。
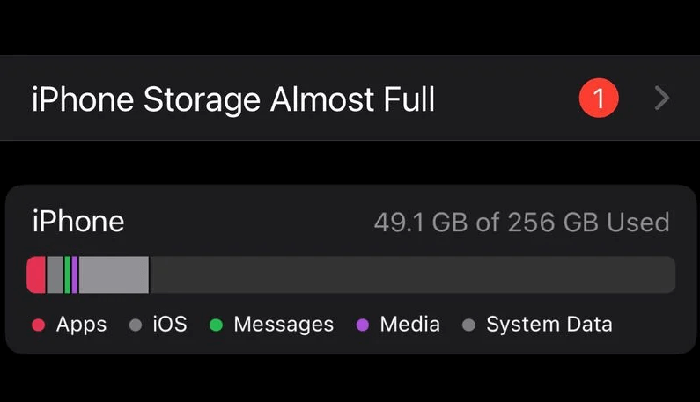
為什麼iOS 18 佔用這麼多儲存空間? iOS 18 更新後出現儲存問題的主要原因是沒有有效清除隨著時間推移累積的快取資料和系統檔案。主要的iOS更新通常會留下臨時檔案和緩存,從而消耗寶貴的儲存空間。因此,舊的系統資料仍然存在,並與新的iOS 18 功能所需的空間相結合,導致令人沮喪的「iPhone 儲存幾乎已滿」問題,即使您之前有足夠的可用空間。
安裝iOS 18 後,清除系統快取和資料混亂對於回收 iPhone 的儲存空間至關重要。
如果您在更新至iOS 18 後遇到 iPhone 儲存空間幾乎已滿的警報,您可以嘗試以下方法來釋放儲存空間。每種方法都包含詳細步驟,可協助您輕鬆解決問題。
刪除不必要的應用程式和檔案是釋放儲存空間最直接的方法。透過清除未使用的照片、影片和應用程序,您可以顯著減輕 iPhone 的儲存負擔。
照片和影片往往是佔用儲存空間的罪魁禍首。要釋放更多儲存空間,您應該定期清理這些媒體檔案。
要從 iPhone 中刪除照片和視頻,請按照以下步驟操作:
步驟 1. 開啟「照片」應用程式並瀏覽您的相簿。
步驟2.選擇不需要的照片和影片。
步驟3.點擊右下角的「垃圾桶」圖示將其刪除。

步驟4.前往「最近刪除」相簿並永久刪除這些照片和影片以釋放儲存空間。

未使用的應用程式可能會佔用大量儲存空間。定期清理這些應用程式是保持 iPhone 平穩運行的重要措施。
步驟如下:
步驟1.開啟「設定」>「一般」>「iPhone儲存」。

步驟 2. 您將看到所有應用程式及其儲存使用量。
步驟 3. 找到您很少使用或不再需要的應用程式。
步驟 4. 點擊應用程式並選擇「刪除應用程式」以釋放儲存空間。
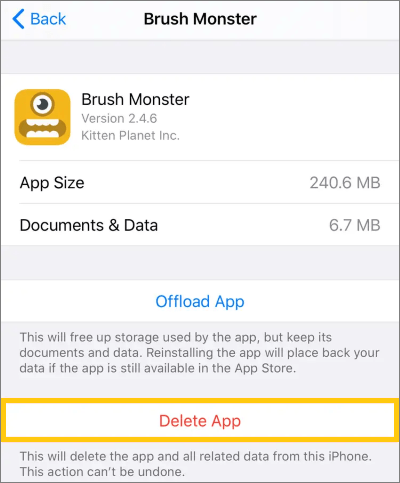
如果您願意,可以在 iPhone 儲存頁面上啟用「卸載未使用的應用程式」功能,以自動卸載未使用的應用程式。
簡訊和 iMessage 中的圖像、視訊和其他附件也可能佔用大量儲存空間。透過清理舊對話,您可以節省大量空間。
操作方法如下:
步驟1. 開啟「設定」>「訊息」。
步驟 2. 向下捲動並選擇「保留訊息」。
步驟3.選擇“30天”或“1年”,系統將自動刪除超過此期限的郵件。

iCloud 照片可以幫助您將所有照片和影片儲存在雲端,從而釋放本地儲存空間。如果您的設備空間有限,這是一個非常有效的解決方案。
它的工作原理如下:
步驟1. 開啟「設定」>「照片」。
步驟 2. 啟用「iCloud 照片」選項。
步驟 3. 選擇“優化 iPhone 儲存”,這樣您的裝置僅保留照片的最佳化版本,而原始版本則安全地儲存在 iCloud 中。

當您使用 Safari 瀏覽網頁或使用應用程式時,快取檔案會累積,佔用大量儲存空間。定期清除這些快取檔案可以有效釋放儲存空間。
為此,請按照以下步驟操作:
步驟1. 開啟「設定」>「Safari」。
步驟 2. 向下捲動並選擇「清除歷史記錄和網站資料」。
步驟 3. 在彈出對話框中確認操作以清除 Safari 的快取。

對於應用程式緩存,請進入應用程式的設定並查找“清除緩存”選項以繼續。
iCloud 可讓您將重要資料備份到雲端,然後將其從裝置中刪除以節省空間。這是一種非常安全且有效的方法,尤其是當您的裝置儲存空間幾乎已滿時。
步驟如下:
步驟1.開啟「設定」>「Apple ID」>「iCloud」。
步驟2.選擇「iCloud備份」並確保備份功能已啟用。

步驟 3. 備份完成後,您可以從裝置中刪除某些文件,例如影片或應用程式數據,以釋放儲存空間。
注意:除了 iCloud 之外,您還可以使用 iTunes 或Coolmuster iOS Assistant將 iPhone 備份到電腦。之後,從 iPhone 中刪除檔案以釋放空間。
有時,裝置上的暫存檔案可能會過多累積,從而導致錯誤的儲存使用情況。重新啟動設備可以清除這些暫存檔案並恢復實際儲存空間。
操作方法如下:
適用於 iPhone X、11、12、13 或更高版本:
對於 iPhone 6、7、8 或 SE(第 2 代或第 3 代):
對於 iPhone SE(第 1 代)、5 或更早版本:

如果您已經清除了快取、刪除了檔案並卸載了應用程序,但更新到iOS 18 後您的 iPhone 儲存空間仍然接近滿,這可能是由iOS 18 系統問題引起的。在這種情況下, iOS系統復原提供了全面的解決方案。它是一款評價很高的軟體,可以修復iOS系統問題,同時保持資料完整。
iOS系統復原可以為您做什麼?
以下是使用iOS系統恢復更新到iOS 18 後修復iPhone 儲存空間已滿的方法:
01在電腦上下載並安裝iOS System Recovery,然後啟動程式。在主介面中,選擇「 iOS系統恢復」選項,然後透過USB將iPhone連接到電腦。

02彈出視窗將顯示該工具可以解決的各種問題。點選“開始”按鈕繼續。

03選擇“標準模式”或“高級模式”。該工具將檢測您的iPhone的基本資訊;點選“確認”繼續。

04最後,點擊「修復」按鈕開始下載韌體包並修復您的iPhone。

iOS 18 更新後儲存空間不足是一個常見問題,但您可以透過刪除不必要的檔案、使用 iCloud 優化儲存以及清除快取來輕鬆解決該問題。如果刪除無法解決問題,請使用iOS系統復原來修復您的iOS 18 系統,而不會遺失任何資料。
相關文章:
[已解答] 為什麼我的iPhone刪除所有內容後儲存空間已滿?
iPhone 卡在 Apple 標誌儲存已滿 - 如何透過 4 種簡單方法修復?