您是否曾經在 iPhone 上完成了一份重要文件並想立即將其列印出來,但不知道如何做?不用擔心!這裡有一個簡單的方法,教您如何從 iPhone 列印到 HP 印表機,將您的數位檔案立即轉換為紙本副本。無需複雜的設定;只需幾步即可完成。讓我們看看如何快速實現這一目標!

Coolmuster iOS Assistant是一款功能強大的 iPhone 管理工具,不僅可以幫助您備份和恢復 iPhone數據,還可以讓您從 iPad/iPhone 列印到 HP 印表機,而無需依賴 Wi-Fi 連線。您所需要做的就是下載軟體,使用 USB 線將您的 iPhone 連接到電腦,然後將您想要列印的內容從 iPhone 傳輸到電腦進行列印。
Coolmuster iOS助理的亮點:
如何直接從 iPad/iPhone 列印到印表機?
01下載並開啟軟體,使用數據線將 iPhone 連接到計算機,並根據提示信任該設備。連接成功後,您將看到以下介面。

02在左側面板中,選擇要傳輸的內容類型,例如聯絡人。然後,在右側面板中預覽並選擇要轉移的聯絡人,然後按一下「匯出」。

03在電腦上開啟匯出的檔案並使用印表機進行列印。
AirPrint是Apple提供的一項無線列印技術,支援iPhone和HP印表機之間的無縫連接,讓列印更加方便。在開始之前,請確保您的印表機已開啟並連接到與 iPhone 或 iPad 相同的 Wi-Fi 網路。
以下是如何透過 AirPrint 從 iPad/iPhone 無線列印到 HP 印表機:
步驟 1. 開啟「照片」應用程式或包含您要在 iPhone 上列印的內容的任何其他應用程式。
步驟 2. 選擇您要列印的文件。點選「共用」按鈕,選擇「列印」選項,然後選擇您的 HP 印表機。
步驟3.調整列印設置,例如份數和頁範圍,最後點選「列印」。 (按此處了解有關如何列印 iPhone 照片的更多資訊。)
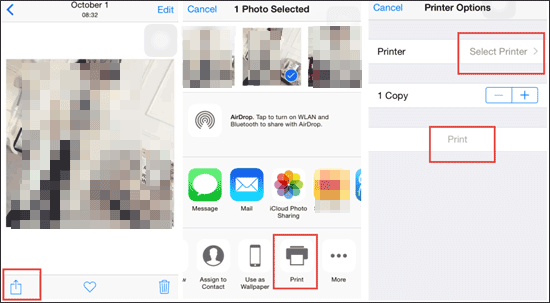
閱讀本文,了解如何輕鬆將 iPhone 連接到 HP 電腦。
如何透過 6 種方式成功將 iPhone 連接到 HP 筆記型電腦並非所有印表機都具有 AirPrint 功能,尤其是較舊的型號。如何在沒有 AirPrint 的情況下從 iPad 列印到 HP 印表機?幸運的是,您仍然可以使用 HP Smart 應用程式從 iPhone 或 iPad 列印到 HP 印表機。 HP Smart 是專為 HP 印表機設計的應用程序,支援iOS裝置和 HP 印表機之間的無線列印。
以下是如何使用 HP Smart 將 HP 印表機新增至 iPhone:
步驟 1. 從 iPhone 上的 App Store 下載並安裝HP Smart 。
步驟 2. 使用 HP Smart 連接到您的印表機。如果您需要協助,請參閱使用手冊中的HP 印表機設定說明。
步驟 3. 在 iPhone 上開啟 HP Smart,然後選擇所需的列印類型。
步驟 4. 出現提示時,點選「確定」以允許 HP Smart 存取您的 iPhone。
步驟 5. 選擇要列印的圖片或文件。您可以使用「編輯」圖示來調整列印設定。
步驟 6. 點選「列印」開始列印過程。
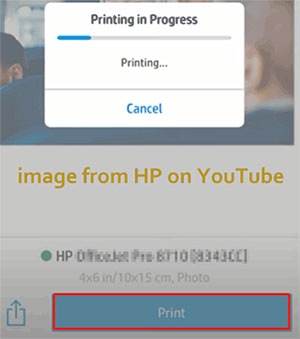
某些 HP 印表機支援藍牙連接,這意味著您可以透過藍牙將 iPad 與印表機配對以進行列印,而無需依賴 Wi-Fi 網路。以下是如何透過藍牙從 iPhone 列印到 HP 印表機:
步驟 1. 確保您的 HP 印表機支援藍牙連線並且該功能已啟用。
步驟 2. 打開 iPad/iPhone 上的藍牙並蒐索附近的裝置。

步驟 3. 從偵測到的要配對的裝置清單中選擇您的 HP 印表機。
步驟 4. 開啟要列印的文件,點選共用圖標,選擇「列印」選項,然後選擇配對的 HP 印表機。
步驟 5. 根據需要調整列印設置,然後確認並開始列印。
Wi-Fi Direct 是一種不需要路由器的無線連接技術,可讓iOS裝置和 HP 印表機直接連接進行列印。以下是如何透過 Wi-Fi Direct 從 iPad/iPhone 列印到 HP 印表機:
步驟 1. 點選 Wi-Fi Direct 圖示以取得印表機的 Wi-Fi Direct 名稱和密碼。
步驟 2. 在 iPhone 上,前往「設定」> 點選「Wi-Fi」。

步驟 3. 選擇印表機的 Wi-Fi Direct 名稱並輸入印表機的密碼。
步驟4.開啟要列印的文件,點選「共享」按鈕,然後選擇「列印」選項。
步驟 5. 在列印選項中,選擇已連接的 HP 印表機。
步驟 6. 根據需要調整列印設置,然後確認並開始列印。
獎勵:如果您想將照片從 iPhone 傳輸到 HP 筆記型電腦,您可以閱讀這篇文章。
除了使用上述方法從 iPhone 列印圖片或文件外,您還可以使用 USB 連接線進行列印。請記住,並非所有 iPhone 都支援 USB OTG。
以下是透過電纜從 iPhone 列印到 HP 印表機的方法:
步驟 1. 開啟 HP 印表機,然後將 USB 連接線的一端連接到印表機,另一端連接至 USB OTG 轉接器。將 USB OTG 轉接器插入您的 iPhone。
步驟2.您的iPhone上會出現一個彈出視窗;點選“確定”。
步驟 3. 導覽至要列印的圖片或文檔,點選「分享」圖標,然後選擇「列印」。
步驟 4. 您將在「印表機選項」中看到已連接的印表機。點選右上角的「列印」開始列印。
本文介紹如何從 iPhone 列印到 HP 印表機的各種方法,包括使用Coolmuster iOS Assistant 、AirPrint、HP Smart、藍牙、Wi-Fi Direct 和 USB 連接線。每種方法都有其獨特的優點,因此您可以選擇最適合您需求的一種。如果您正在尋找一款功能強大且使用者友好的 iPhone 管理工具,我們強烈推薦Coolmuster iOS Assistant。它不僅可以幫助您輕鬆列印,還可以幫助備份和管理您的 iPhone 資料。
相關文章:





