照片儲存著我們珍貴的回憶。然而,有時,我們需要將照片傳輸到電腦上,例如,當iPhone儲存空間已滿時,為了備份,或為了更方便的照片管理。
大多數人都使用iTunes來傳輸照片,但iTunes的操作比較繁瑣,而且傳輸過程受到限制。那麼問題來了,“你能在沒有 iCloud 或 iTunes 的情況下將照片從 iPhone 移動到 PC 嗎?”值得慶幸的是,我們在本文中向您介紹瞭如何在沒有 iTunes 的情況下將照片從 iPhone 傳輸到 PC 的最佳 7 種方法。仔細閱讀並學習如何做。

當談到在沒有 iTunes 的情況下將照片從 iPhone 傳輸到 PC 時,我想到的第一個工具是Coolmuster iOS Assistant 。這是將圖片從 iPhone 移至 PC 的最佳方式。使用此軟體,您可以在傳輸照片之前預覽照片,也可以選擇要傳輸到 PC 的照片,而不是所有照片。除了照片之外,它還支援其他文件類型,例如聯絡人、訊息、影片、音樂等。
iOS助手的主要功能:
軟體支援Windows和Mac版本。點擊下面的下載按鈕將適當的版本下載到您的電腦。
以下是如何使用iOS Assistant 將照片從 iPhone 傳輸到 PC(無需 iTunes):
01啟動程序。通常,該軟體會自動識別您連接的設備,並在您的電腦上觸發彈出視窗。選擇裝置上的「信任」選項,然後按一下「繼續」選項繼續。

02當你的iPhone透過程式成功連接你的電腦時,你可以看到這樣的介面。

03選擇左側面板上的「照片」圖示;您可以在介面上看到更詳細的資訊。選擇您要傳輸的圖片,點擊「匯出」按鈕,程式將開始自動將這些照片匯出到您的電腦。

影片教學:
如果您是Windows 10/11 用戶, Windows透過照片應用程式提供內建解決方案,該應用程式主要用於管理電腦上的照片和影片。此應用程式可讓您從外部裝置(包括 iPhone)匯入圖片。
以下是如何使用照片應用程式在不使用 iTunes 的情況下在Windows 10/11 上將照片從 iPhone 傳輸到電腦:
步驟 1. 使用 USB 連接線將 iPhone 連接到 PC。確保您的手機已開啟並解鎖,因為如果裝置已鎖定,電腦將無法偵測到該裝置。
步驟 2. 在您的電腦上,按一下「開始」按鈕,然後開啟「照片」應用程式。

步驟 3. 選擇「匯入」>「從 USB 裝置」並依照提供的說明進行操作。選擇您要匯入的特定項目並指定儲存它們的目的地。允許短暫的檢測和傳輸發生。

對於Windows 7 PC 用戶,電腦上未預先安裝「照片」應用程序,無需 iTunes 即可將影像從 iPhone 傳輸到 PC。然而,一個很好的選擇是使用自動播放。請依照以下步驟使用「自動播放」將 iPhone 照片下載到 PC(無需 iTunes):
步驟 1. 使用 USB 連接線將 iPhone 連接到 PC,並記住點擊 iPhone 上的「信任」選項。
步驟 2. 使用 USB 線將 iPhone 連接到 PC 後,將彈出「自動播放」視窗。點擊帶有相機圖示的“導入圖片和影片”。

步驟 3. 點擊“導入設定”鏈接,您可以選擇“瀏覽”選項來更改儲存照片的資料夾。之後,請勾選「確定」完成選擇,您就可以前往您選擇的資料夾以查看 iPhone 中的照片。
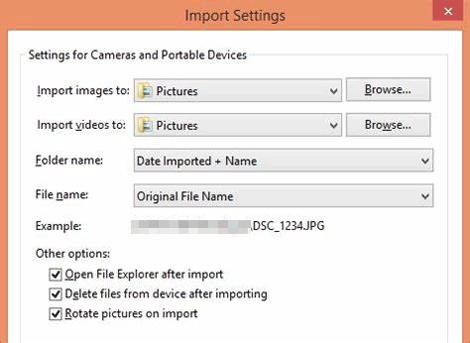
檔案總管提供了一種將照片從 iPhone 傳輸到 PC 的替代方法,無需 iTunes 或任何其他軟體。只要您的iOS裝置可以被 PC 識別,您就可以使用它將照片從 iPhone 傳輸到 PC。請依照以下步驟使用 Filer Explorer 將照片從 iPhone 傳輸到電腦(無需 iTunes):
步驟 1. 透過 USB 將 iPhone 連接到 PC。
步驟2.解鎖您的iPhone並在提示中選擇「信任」。
步驟 3. 開啟檔案總管並在「此電腦」下找到您的 iPhone。
步驟 4. 雙擊您的 iPhone,然後導覽至「內部儲存」>「DCIM」。
步驟 5. 選擇要傳輸的照片並將其複製並貼上到 PC 上所需的資料夾。

通常,iPhone 用戶會將其裝置資料備份到 iCloud 。如果您屬於此類,您可以選擇使用 iCloud 將圖片從 iPhone 傳輸到 PC,無需 iTunes。您可以透過 PC 瀏覽器存取 iCloud.com將 iCloud 照片下載到您的電腦。
步驟1.前往“設定”,點擊螢幕頂部的“Apple ID”,然後選擇“iCloud”。然後,切換「照片」旁邊的開關以啟用「iCloud 照片」。

步驟 2. 開啟電腦的網頁瀏覽器並造訪iCloud.com 。使用與您的 iPhone 相同的帳戶憑證登入。
步驟 3. 登入後,點選 iCloud 選單中的「照片」圖示。

步驟 4. 選擇所需的照片,然後按一下「下載」圖示(由右上角選項功能表中的向下箭頭表示)。

步驟 1. 造訪 Apple 官方網站,將Windows版 iCloud下載到您的Windows電腦。
步驟 2. 開啟Windows iCloud 應用程式。使用您的 Apple ID 登入。
步驟3.選擇「照片」旁的「選項」並啟動「iCloud 照片庫」。
步驟 4. 確認「將新照片和影片下載到我的電腦」已啟用。若要修改上傳照片的儲存位置,請按一下此選項下方的「變更」並為您的 iPhone 照片指定替代路徑。
步驟5.之後,選擇「完成」和「應用」。然後,您的 PC 將顯示 iPhone 中的照片。

雲端服務提供了一種無線傳輸照片的便捷方式。除了 iCloud 之外,Google Photos、Google Drive、OneDrive 和 Dropbox 都是受歡迎的選擇。方法類似:只需將 iPhone 上的照片上傳到您選擇的雲端服務,然後使用相同帳戶透過瀏覽器存取 PC 上的雲端服務,最後將照片下載到您的電腦上。這裡,我們以 Google Photos 為例。以下是如何使用 Google Photos 在不使用 iTunes 的情況下從 iPhone 取得照片:
步驟 1. 開啟Google 相簿應用程式並使用您的 Google 帳戶登入。
步驟 2. 點選左上角的三條水平線開啟選單。然後,選擇“設定”並點擊“備份和同步”。
步驟 3. 切換開關以啟用「備份和同步」。這會將您的照片上傳到您的 Google 帳戶。

步驟 4. 在電腦上開啟網頁瀏覽器並造訪 Google Photos 網站。使用 iPhone 上使用的相同 Google 帳號登入。導覽至「照片」部分查看並下載備份的圖片。
另一種無需使用 iTunes 將照片從 iPhone 傳輸到 PC 的便捷方法是透過電子郵件,尤其是在處理少量影像時。然而,使用電子郵件傳輸照片存在一些缺點。
首先,傳輸大量照片可能會出現問題,因為大多數電子郵件服務對附件都有大小限制。超過此限制可能需要發送多封電子郵件,從而導致流程耗時。此外,由於電子郵件發送過程中的壓縮,照片的品質可能會受到影響。如果您不介意,請按照以下步驟在不使用 iTunes 的情況下將 iPhone 照片傳輸到 PC:
步驟 1. 在 iPhone 上,前往「照片」應用程式並選擇要傳輸的照片。
步驟 2. 點擊「共享」圖標,通常由帶有向上箭頭的正方形表示。
步驟 3. 從顯示的選項中選擇「郵件」圖示。這將開啟一個新的電子郵件撰寫視窗。
步驟 4. 在「收件者」欄位中輸入您自己的電子郵件地址。在電子郵件撰寫視窗中尋找附加文件或照片的選項。將選定的照片附加到電子郵件中。
步驟 5. 點選「傳送」按鈕將附有照片的電子郵件傳送給自己。
步驟 6. 前往您的電腦並開啟您剛剛發送給自己的電子郵件。將電子郵件中的附件照片下載到您電腦上的某個位置。

這就是如何在不使用 iTunes 的情況下將照片從 iPhone 傳輸到 PC 的全部內容。我們已經嘗試了所有方法,並強烈建議第一種使用最好的 iPhone 傳輸工具 - Coolmuster iOS Assistant將照片從 iPhone 傳輸到 PC 的方法。與其他方法相比, Coolmuster iOS Assistant 將匯出、匯入、備份、復原等多種功能集於一身。如果你得到這個程序,你就不會再擔心你的iPhone和電腦之間的其他問題了。雖然選擇權是你的,但我不希望你錯過它。
如果以上7個方法對您有幫助(希望有),請將本頁分享給您發自內心需要幫助的朋友,我將不勝感激。
相關文章:
如何在沒有 iTunes 的情況下將檔案從 iPhone 傳輸到 PC? [6種方法]
如何在沒有 iTunes 的情況下將照片從 iPad 傳輸到 PC? - 5 種簡單方法





