iPhone的相機功能強大,但儲存空間有限。許多用戶需要定期將照片傳輸到電腦或其他裝置進行備份或釋放空間。那麼,如何從 iPhone 上取得照片呢?這篇文章適合您。在這裡,我們將介紹如何透過五種有效的方法從 iPhone 上獲取照片。讓我們一一看看。
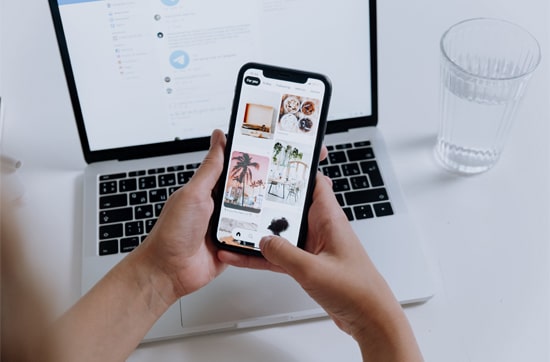
如果您想要以最簡單的方式從 iPhone 取得照片, Coolmuster iOS Assistant是最佳選擇。借助iOS Assistant,您可以在幾分鐘內從 iPhone 上傳輸整個照片資料夾或僅選擇一些圖像。與iCloud相比,它不需要網路連接,不受5GB儲存上限的限制,並且避免了AirDrop無法使用的問題。
iOS助理能為您做些什麼?
如何使用iOS助理從 iPhone 拍照?請依照以下步驟操作:
01在電腦上安裝iOS Assistant後,啟動它,並透過USB線將iPhone連接到電腦。軟體將自動偵測您的裝置。如果您的手機上彈出一個窗口,請在裝置上點擊“信任”,然後點擊該程式上的“繼續”選項以繼續。一旦偵測到您的設備,您將看到下面的主介面。

02要選擇性地從 iPhone 中提取照片,請點擊左側面板中的“照片”,預覽並勾選要傳輸的照片,然後按頂部選單上的“匯出”按鈕開始傳輸過程。

若要從 iPhone 上刪除所有照片,請在成功連線後,請點擊頂部的「超級工具包」選項,然後按一下「iTunes 備份和還原」。然後,點擊「備份」>從下拉式選單中選擇您的裝置>選擇儲存照片的位置>按一下「確定」。

iCloud 提供了一種同步和存取照片的無線方式。只要您的 iPhone 上啟用了 iCloud 照片,照片就會自動上傳到 iCloud,並且可以在Windows或Mac上下載。不過,iCloud 儲存空間只為您提供 5GB 的免費儲存空間,如果儲存空間不足,您將需要取得更多儲存空間。 (如何釋放 iCloud 儲存空間?)
如何透過 iCloud 從 iPhone 取得照片?步驟如下:
步驟 1. 在 iPhone 上,前往“設定”>“Apple ID”>“iCloud”>“照片”,然後開啟“iCloud 照片”。 ( iCloud 照片未同步?)

步驟 2. 在電腦瀏覽器中存取iCloud.com 。使用您的 Apple ID 登錄,確保它與您 iPhone 上的 iCloud 帳戶相符。
步驟3.點選“照片”,然後選擇要下載的照片。您可以按住“Ctrl”/“Command”鍵來選取多個。

步驟 4. 點選右上角的「下載」按鈕(雲端圖示)將iCloud 照片下載到您的電腦。

如果您不想使用雲端儲存並且不想安裝額外的軟體,則電腦上的內建照片應用程式可以直接匯入iPhone照片。
步驟 1. 在Windows 10/11 上,在電腦上安裝最新的 iTunes,並使用 USB 連接線將 iPhone 連接到電腦。
步驟 2. 如果照片應用程式未自動啟動,請從左下角的「開始」功能表啟動它。然後,信任您的 iPhone 上的 PC。
步驟 3. 在照片應用程式中,點擊右上角的「匯入」> 選擇「從 USB 裝置」> 當完成搜尋照片並將其顯示在螢幕上時選擇所需的照片> 按一下「匯入」> 選擇更多要傳輸的照片> 按「繼續」選項> 選擇儲存照片的儲存位置。

步驟 4. 完成後,您將在電腦上的「圖片」資料夾中找到匯入的照片。
步驟 1. 使用 USB 線將 iPhone 插入Mac並解鎖裝置。
步驟 2. 在Mac上運行“照片”應用程序,您的 iPhone 應在左側視窗的“設備”下突出顯示。如果沒有,請手動點擊您的 iPhone 名稱。
步驟 3. 點選要從 iPhone 中刪除的照片,然後點選「匯入 X 個選定項目」或「匯入所有新項目」按鈕,將照片從 iPhone 傳輸到Mac 。 (照片無法從 iPhone 匯入到Mac ?)

AirDrop 讓您透過 Wi-Fi 網路與附近的另一台 Apple 裝置共用檔案。因此,如果您擁有一台裝有 macOS X Yosemite 或更高版本的Mac電腦,您可以透過 AirDrop 輕鬆地從 iPhone 取得照片。
以下是如何透過 AirDrop 從 iPhone 上擷取照片:
步驟 1. 在兩台裝置上啟用 AirDrop、Wi-Fi 和藍牙功能。
在 iPhone 上:向上滑動(或在某些iOS版本中向下滑動)以啟動控制中心,然後點擊控制中心中的「AirDrop」圖示將其開啟。您也可以從此處開啟“Wi-Fi”和“藍牙”。

在Mac上:點擊 Dock 中的「Finder」應用程序,點擊左上角的「AirDrop」圖標,然後設定「允許所有人發現我」或「僅限聯絡人」。

步驟 2. 在 iPhone 上,開啟「照片」應用程序,選擇要傳輸的照片,然後點擊「分享」圖示。
步驟 3. 從彈出視窗中選擇“AirDrop”,然後點擊電腦名稱開始將照片傳輸到Mac 。完成後,電腦名稱下方將顯示已發送的通知。

Windows用戶還可以透過檔案總管直接存取和檢索iPhone照片,無需任何額外的軟體,但他們只能手動複製檔案。
以下是如何使用檔案總管從 iPhone 拍照:
步驟 1. 使用 USB 連接線將 iPhone 連接到Windows計算機,然後點擊「信任這台計算機」。
步驟2.開啟「檔案總管」並找到「Apple iPhone」裝置。
步驟3.進入「內部儲存」>「DCIM」資料夾並找到照片檔案。
步驟 4. 將照片複製並貼上到電腦上所需的資料夾中。

想要將照片匯出到外接硬碟嗎?這裡有一篇文章向您展示如何操作。
如何透過 7 種方式將照片從 iPhone 傳輸到外部硬碟這就是如何以 5 種不同的方式從 iPhone 上獲取照片。總的來說, Coolmuster iOS Assistant是最簡單、最有效的方法。將照片匯出到電腦非常安全且輕鬆,而且不會損失資料品質。我強烈建議您嘗試一下。
我希望你能成功地從 iPhone 上取出照片。如果您在使用過程中需要任何協助,請在下方留言。
相關文章:
無法將照片從 iPhone 傳輸到 PC? [原因及解決辦法]
如何將 iPhone 上的影片傳輸到電腦上?這可能會有所幫助!





