iCloud 是 Apple 用戶備份和同步檔案的主要方法。越來越多的用戶習慣在 iCloud 中保存照片、影片、文件和其他文件。但是,iCloud 僅提供 5GB 的免費儲存空間,因此您可能需要將 iCloud 檔案傳輸到電腦以釋放 iCloud 儲存空間。那麼,如何將檔案從 iCloud 傳輸到電腦呢?不用擔心;本文將引導您了解幾種簡單實用的方法。
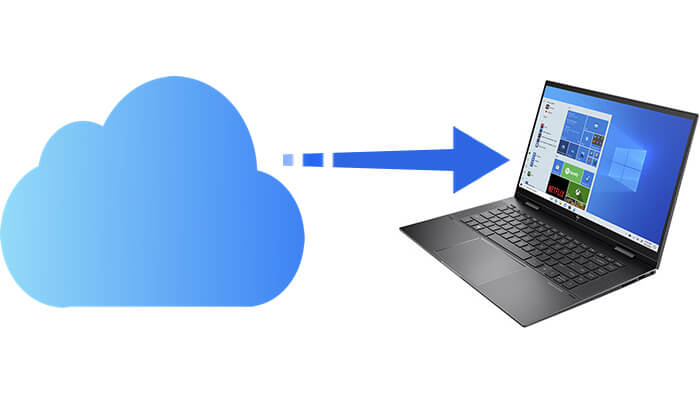
如果您不想安裝任何軟體,那麼使用 iCloud.com 是最簡單、最直接的選擇。
如何透過 iCloud.com 從 iCloud 匯出到 PC?請依照下列步驟操作:
步驟 1. 開啟 PC 上的任意瀏覽器(例如 Chrome、Edge 或 Firefox)。
步驟2.進入官方網站: https://www.icloud.com 。
步驟 3. 使用您的 Apple ID 和密碼登入。
步驟4.登入後,點選「iCloud Drive」圖示進入檔案管理介面。 ( iCloud Drive 未同步?)

步驟 5. 瀏覽您儲存在雲端的文件,然後選擇要下載的檔案或資料夾。
步驟6.點擊右上角的「下載」圖示(帶箭頭的雲),檔案將儲存到電腦的預設下載位置。

注意:要將照片從 iCloud 下載到您的電腦,請確保在造訪 iCloud.com 網站時選擇「照片」而不是「iCloud 雲端硬碟」。
如果您經常需要存取或同步iCloud文件,建議使用Apple提供的iCloud for Windows軟體。它在您的電腦和iCloud之間建立同步關係,讓檔案自動下載到指定的本機資料夾,大大提高效率。
如何將檔案從 iCloud 分享到 PC?步驟如下:
步驟1.造訪Apple官方網站下載並安裝Windows版iCloud 。
步驟2.安裝後,開啟軟體並使用您的Apple ID登入。
步驟3.在軟體介面中,勾選「iCloud Drive」選項,然後按一下「應用」以啟用同步。

步驟 4. 開啟Windows檔案總管,您將在左側找到名為「iCloud Drive」的捷徑。
步驟5.點擊它可以查看同步的文件,您可以將這些文件拖曳、複製或移動到任何本機資料夾。
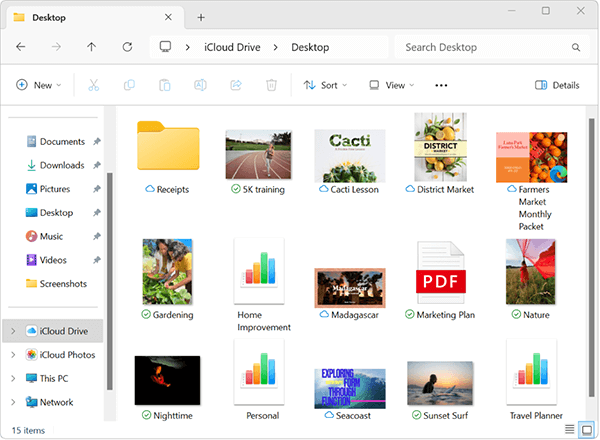
現在您已經知道如何將檔案從 iCloud 傳輸到 PC,那麼如何將檔案從 PC 上傳到 iCloud?您可以閱讀下面的文章來尋找答案。
如何從 PC 將檔案上傳到 iCloud:逐步指南除了上述兩種方法外,您還可以使用Coolmuster iPhone Data Recovery將檔案從 iCloud 傳輸到您的電腦。它是一款功能強大的iOS資料復原工具,可讓您查看 iCloud 備份的全部內容並將其全部或部分傳輸到您的 PC。
iPhone 資料恢復可以為您做些什麼?
以下是如何使用 iPhone Data Recovery 將檔案從 iCloud 傳輸到 PC:
01下載並啟動軟體,然後選擇「從 iCloud 復原」模式。根據提示登入您的 iCloud 帳戶以繼續。

02之後,選擇要傳輸的檔案類型,然後按一下「下一步」按鈕開始快速掃描。這將允許您預覽 iCloud 備份檔案的詳細資訊。

03掃描完成後,選擇要傳輸的文件,然後按一下「恢復到電腦」按鈕將其儲存到您的電腦。

影片教學:
Q1.我可以將整個 iCloud 資料夾下載到我的電腦嗎?
目前,無法直接透過 iCloud.com 網站一次下載整個 iCloud 資料夾。您需要將資料夾一一下載或使用Windows版iCloud用戶端將資料夾同步到您的電腦。
Q2。 iCloud無法登入或下載失敗怎麼辦?
如果iCloud無法登入或下載失敗,請嘗試以下解決方案:
如果問題仍然存在,您可以聯絡 Apple 支援。
Q3。從 iCloud 下載時有檔案大小限制嗎?
Web 瀏覽器方法可能難以處理非常大的檔案(例如,>50GB)。 Windows版 iCloud 可以更好地處理較大的文件,但取決於可用儲存空間。
將檔案從 iCloud 傳輸到 PC 並不複雜,只要您選擇正確的方法即可。如果您只是偶爾需要從 iCloud 下載少量文件,透過網路存取 iCloud 是最快、最簡單的方法。不過,如果您經常使用 iCloud 文件,建議安裝Windows iCloud 用戶端。
我們特別推薦Coolmuster iPhone Data Recovery ,因為它不僅支援將各種資料類型從 iCloud 傳輸到 PC,而且還具有恢復已刪除檔案的強大功能。
相關文章:





