如果您想知道如何從 PC 將檔案上傳到 iCloud,那麼您並不孤單。與 Apple 裝置不同的是,在同一 Apple ID 和啟用 iCloud 的情況下可以無縫同步數據,而將檔案從Windows PC 傳輸到 iCloud 則沒有那麼簡單。那麼,我可以將檔案從我的電腦儲存到 iCloud 嗎?當然。本逐步指南將教您如何從Windows將檔案上傳到 iCloud。讓我們開始吧!
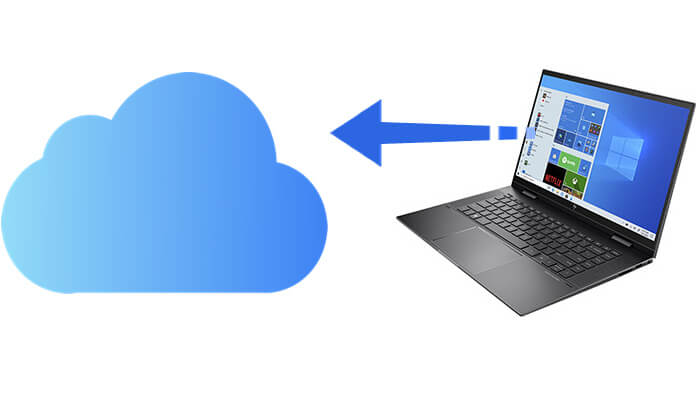
iCloud 提供了一種在雲端儲存各種資料(包括文件、文件、照片和影片)的安全方法。將檔案從 PC 上傳到 iCloud 有幾個優點:
iCloud.com是Apple基於網路的雲端服務平台,允許用戶直接透過瀏覽器存取和上傳文件,無需安裝任何軟體。它非常適合需要偶爾或臨時訪問的用戶。
以下是如何透過 iCloud.com 從 PC 將檔案上傳到 iCloud:
步驟 1. 在 PC 瀏覽器中造訪iCloud.com並使用您的 Apple ID 和密碼登入。
步驟 2. 登入後,您將看到以下畫面。

步驟 3. 選擇「iCloud Drive」、「照片」、「筆記」或其他選項以開啟對應部分。例如,我們以 iCloud Drive 為例。
步驟 4. 您可以透過兩種方式將檔案上傳到 iCloud:

步驟5.檔案將自動上傳到iCloud Drive,上傳完成後,可從其他裝置存取或下載該檔案。 (如何將iCloud照片下載到PC ?)
Apple 提供適用於Windows的 iCloud,讓 PC 使用者能夠直接在Windows電腦上存取其 iCloud 儲存空間的資料。
以下是如何使用Windows iCloud 將檔案從 PC 上傳到 iCloud Drive:
步驟 1. 造訪 Apple 網站,在您的 PC 上下載並安裝Windows版 iCloud 。
步驟 2. 安裝後,開啟Windows版 iCloud 程式並使用您的 Apple ID 登入。
步驟 3. 登入後,勾選「iCloud Drive」和您要同步的任何其他項目(例如照片、聯絡人等)的複選框,然後按一下「套用」以儲存您的設定。

步驟4.系統將在檔案總管的左側導覽窗格中建立一個「iCloud Drive」資料夾。
步驟5.將要上傳的檔案或資料夾複製或拖曳到此資料夾。
步驟6.片刻之後,檔案將自動上傳並同步到iCloud,您可以在iPhone、iPad、 Mac或其他裝置上即時查看它們。
我們已經討論瞭如何從 PC 將資料夾上傳到 iCloud。如果您的iCloud 儲存空間已滿,您也可以將檔案從 iCloud 重新下載到您的電腦。 Coolmuster iPhone Data Recovery可讓您查看 iCloud 備份的全部內容並將其全部或選擇性地傳輸到您的 PC。它是一款功能強大的iOS資料復原工具,可直接從 Apple 裝置以及 iTunes 和 iCloud 備份中還原遺失的資料。值得注意的是,它還允許您在電腦上預覽 iCloud 備份中的所有檔案。
iPhone資料復原的主要特點:
以下是如何使用 iPhone Data Recovery 將檔案從 iCloud 傳輸到 PC:
01啟動軟體並選擇「從 iCloud 復原」模式。根據提示登入您的 iCloud 帳戶以繼續。

02選擇您要復原的檔案類型,然後按一下「下一步」按鈕啟動快速掃描。這將允許您預覽 iCloud 備份檔案的更多詳細資訊。

03選擇要恢復的文件,然後按一下「恢復到電腦」按鈕將其儲存到您的電腦。

影片教學:
這就是如何將檔案從 PC 上傳到 iCloud。將檔案從 PC 上傳到 iCloud 不僅可以讓您跨裝置輕鬆存取它們,還提供了備份和管理重要資料的有效方法。您可以選擇使用 iCloud.com 上傳檔案或透過Windows iCloud 實現自動同步。如果您需要將檔案從 iCloud 下載回您的電腦,您可能需要嘗試Coolmuster iPhone Data Recovery 。它是一款功能強大、用戶友好的 iCloud 資料恢復工具,非常適合想要高效管理 iCloud 資料的用戶。
相關文章:
如何從 iPhone/iPad/ Mac / Windows將照片上傳到 iCloud?





