也許您的 iPad 上有許多不同類型的視頻,例如電影、音樂視頻、家庭視頻或電視節目。通常這些影片會佔用很大的空間,可能會影響您的 iPad 使用和儲存。那麼,你會怎麼做?您一定不願意將它們從 iPad 中刪除。然後,將這些影片從 iPad 傳輸到Mac進行備份將是一個不錯的選擇。它可以為您的 iPad 騰出空間,並為長期使用做好準備。現在您可能開始對如何將影片從 iPad 傳輸到Mac感到困惑。本文提供了6個解決方案,幫助您解決問題。
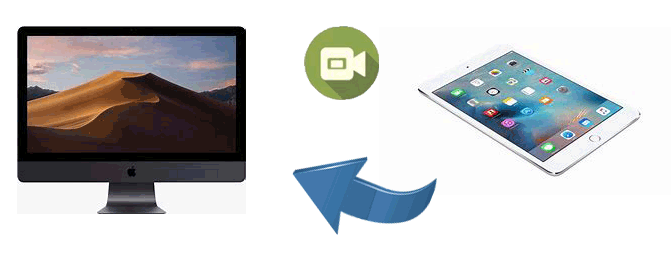
正在尋找功能強大的專業工具來幫助將影片從 iPad 傳輸到Mac ?向您推薦Coolmuster iOS Assistant。使用此第三方軟體,您可以選擇要將哪些檔案從 iPad 傳輸到Mac ,也可以選擇一鍵將 iPad 上的所有資料備份到Mac或 PC。
為什麼選擇iOS助理?
現在,只需下載iOS Assistant Mac版本即可將影片從 iPad 傳輸到Mac 。如果您擁有Windows PC,也可以下載iOS Assistant Windows版本,將影片從 iPad 傳輸到 PC 。
如何一鍵將影片從 iPad 傳輸到Mac ?步驟如下:
01在Mac上啟動此工具,並透過 USB 線將 iPad 連接到Mac ,軟體開始自動偵測您連結的裝置。然後,您的電腦上將出現一個彈出視窗。點擊 iPad 上的「信任」選項,然後點擊「繼續」選項繼續。軟體偵測到您的iPad後,您的iPad上的所有資料夾都會顯示在介面上。

02現在點擊這些檔案中的“影片”,然後選擇要從 iPad 傳輸到Mac影片。選擇後,點擊“匯出”選項並選擇正確的文件輸出格式。然後您 iPad 上的影片將自動傳輸到您的Mac 。

影片教學:
使用 iTunes 將影片從 iPad 傳輸到Mac是另一種有用的方法。但不幸的是,您只能傳輸購買的視頻,因為它涉及版權問題。但是,如果您從 iTunes Store 購買了很多視頻,則此方法非常適合您。讓我們一起看看如何使用 iTunes 將影片從 iPad 傳輸到Mac 。
步驟 1. 確保您的Mac上安裝了最新版本的 iTunes並啟動它。
步驟 2. 使用 USB 線將 iPad 連接到Mac ,iTunes 將自動識別您的裝置。
步驟 3. 點選「檔案」>「裝置」>「從 iPad 轉移購買項目」。這會將所有購買的內容(包括影片)從 iPad 傳輸到Mac上的 iTunes 資料庫,以便您在電腦上欣賞 iPad 影片。
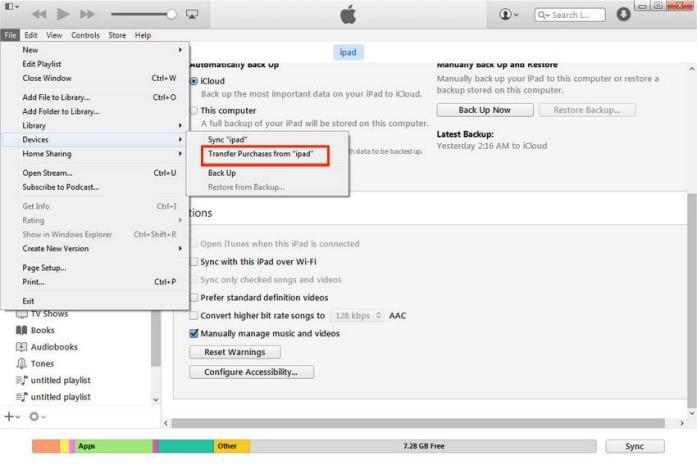
如果您的電纜可用,您還可以使用Mac上的內建「照片」應用程式將影片和照片從 iPad 傳輸到Mac 。但要注意,使用此方法時,您只能將相機拍攝的照片傳輸到電腦上。
以下是如何使用「照片」應用程式將影片從 iPad 傳輸到 i Mac :
步驟 1. 使用 USB 連接線將 iPad 連接到Mac ,然後在 iPad 上選擇「信任這台電腦」。
步驟 2. 開啟Mac上的「照片」應用程序,然後按一下左上角的「匯入」按鈕。
步驟 3. 瀏覽 iPad 上的影片檔案並選擇要匯入的影片。
步驟 4. 按一下「匯入所選內容」將檔案儲存到Mac的「照片」庫中。 (照片無法從 iPad/iPhone 匯入到Mac ?)

現在也許您想知道是否有一種無線方式將視訊從 iPad 傳輸到Mac 。那為什麼不考慮使用 iCloud 呢?如果您啟用了 iCloud,您的 iDevice 中的影片和照片將自動同步到 iCloud 照片,並且您可以使用相同 Apple ID 在Mac上存取這些檔案。
如何透過 iCloud 將影片從 iPad 傳輸到Mac ?請依照下列步驟操作:
步驟 1. 在 iPad 上開啟「設定」並前往「Apple ID」部分,然後選擇「iCloud」。
步驟 2. 啟用「照片」選項並開啟「iCloud 照片」。

步驟 3. 在Mac上,開啟「系統偏好設定」並使用與 iPad 上相同的 Apple ID 登入。
步驟4.在「iCloud」部分中,選取「照片」選項,然後開啟「照片」應用程式以查看和下載同步的影片。 ( iCloud 照片未同步?)

除了使用 iCloud 將影片從 iPad 無線傳輸到Mac之外,您還可以使用 AirDrop 在iPad/iPhone 和Mac之間傳輸檔案。但只能一一轉移。以下是如何透過 AirDrop 將影片從 iPad 傳輸到Mac Book Air:
步驟1.在iPad上,打開“控制中心”,確保Wi-Fi和藍牙已打開,並啟用AirDrop。將接收權限設定為「所有人」或「僅限聯絡人」。 ( AirDrop 無法在 iPhone/iPad 上運作?)

步驟 2. 在Mac上,確保 Wi-Fi 和藍牙已打開,並啟用 AirDrop。設定接收權限以符合 iPad 的設定。

步驟 3. 打開 iPad 上的“照片”應用程序,選擇要傳輸的視頻,點擊“共享”圖標,然後選擇Mac的設備名稱。

步驟4.當Mac上出現提示時,按一下“接受”,影片將儲存到“下載”資料夾中。
電子郵件是最傳統的文件傳輸方法之一,適合發送較小的視訊檔案。但檔案大小有限,傳輸速度取決於網路。以下是如何使用電子郵件將影片從 iPad 匯出到Mac :
步驟 1. 開啟 iPad 上的郵件應用程式並建立一封新電子郵件。
步驟2.點選「附加檔案」並選擇要傳送的影片檔案。
步驟 3. 輸入您自己的電子郵件地址並傳送電子郵件。
步驟 4. 在Mac上,登入您的電子郵件並將附件下載到本機儲存。

一般來說,如果您試圖找到將影片從 iPad 傳輸到Mac方法,所有這些方法都會有所幫助。但與其他方法相比, Coolmuster iOS Assistant具有突出的優勢。它對視訊類型很少有限制,您可以根據需要傳輸任何視訊。如果您需要將視訊從 iPad 傳輸到Mac請相信它並嘗試一下。
相關文章:





