對於許多 iPhone 和 iPad 用戶來說,iCloud 是一種快速簡便的資料備份方式。然而,有些使用者會遇到 iCloud 備份時間過長或感覺備份過程卡頓的情況。那麼,iCloud 備份到底要多久呢?在本文中,我們將分析影響 iCloud 備份時間的因素,並分享一些實用技巧,讓備份過程更快、更順暢。
![]()
iCloud 備份需要多長時間?通常,iCloud 備份所需的時間取決於多種因素。對於資料量較小的用戶,備份可能只需幾分鐘即可完成;而對於照片、影片和應用程式資料量較大的用戶,備份可能需要幾個小時甚至更長時間。此外,首次備份通常需要更多時間,因為系統需要將所有資料上傳到雲端。然而,後續的增量備份所需時間會顯著減少,通常只需幾分鐘到幾十分鐘。
以下是一些可能影響備份速度的關鍵因素:
我們知道在 iCloud 上備份需要多長時間後,如果iCloud 備份需要很長時間,可能是由於以下因素造成的:
備份到 iCloud 需要多長時間?現在我們知道答案了。如果你想加快 iCloud 備份速度,可以試試以下方法。
請確保您的裝置連接到穩定的 Wi-Fi 網絡,避免使用公共 Wi-Fi。如果目前網路速度較慢,您可以嘗試切換網路、重新啟動路由器或重置網路設定。
若要重設網路設置,請依照下列步驟操作:
步驟1.點擊裝置上的“設定”應用,選擇“通用”,然後捲動到底部並點擊“傳輸或重置iPhone”。
步驟2.從選項中選擇「重置」。然後,點選「重置網路設定」。
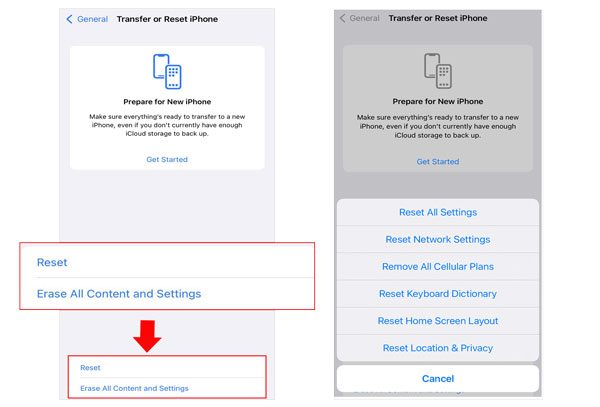
步驟3. 系統將提示您輸入設備密碼。輸入密碼後,確認您要重設網路設定。
步驟4.您的裝置將重新啟動,並且網路設定將重設為出廠預設值。
減少備份資料量可以有效縮短備份時間。我們可以透過刪除不必要的應用程式、影片和照片來優化資料。
為此,請按照以下步驟操作:
步驟1. 前往「設定」>「一般」>「iPhone儲存」查看不同類型檔案所佔用的空間。

第 2 步。清理多餘的舊照片、影片或未使用的應用程式資料可以顯著減輕備份負擔。
您還可以停用不必要的應用程式的備份,這將大大減少備份時間。
它的工作原理如下:
步驟1.開啟「設定」應用程式並點擊您的個人資料。
步驟2.選擇「iCloud」選項,並關閉需要備份大量檔案的應用程式的開關,例如「照片」。
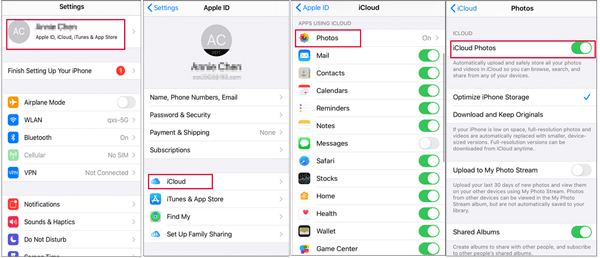
當 iCloud 儲存空間不足時,不僅會降低備份速度,甚至可能導致iCloud 備份失敗。我們可以透過刪除舊備份和不必要的資料來釋放空間。
步驟如下:
步驟1.開啟“設定”,然後點選頂部的“Apple ID”。
第 2 步。選擇“iCloud”,然後點選“管理儲存”。
步驟3.在此頁面上,檢查您目前的iCloud儲存使用情況。

步驟4.查看裝置備份文件,然後點擊「刪除備份」以刪除舊裝置或不再需要的備份。
定期備份可以將每次備份的資料量控制在可控範圍內,從而減輕累積大量新資料的壓力。建議每週備份一次,這不僅可以確保資料及時更新,還能避免冗長的備份過程。此外,定期增量備份速度更快,因為 iCloud 只需備份最新的資料變更。
如果您發現 iCloud 備份過程仍然耗時過長或不穩定,可以考慮使用Coolmuster iOS助理作為替代方案。此工具支援快速將 iPhone 資料備份到電腦,無需依賴 Wi-Fi,讓備份過程更有效率、更穩定。使用iOS助手,您可以靈活選擇要備份的資料類型,節省時間並輕鬆管理備份檔案。
Coolmuster iOS助理的核心功能:
如何使用iOS助理將 iPhone 備份到電腦?
01在電腦上安裝並啟動軟體。使用 USB 連接線連接 iPhone,如果出現提示,請點擊 iPhone 上的「信任」。然後在程式中點選「繼續」。成功連接 iPhone 後,將出現主介面。

02要備份整個 iPhone,請導航至頂部選單中的“超級工具包”部分,選擇“iTunes 備份和還原”,然後點擊“備份”。從下拉式選單中選擇您的 iPhone,選擇備份檔案的位置,然後點擊「確定」啟動備份程序。

如果您希望備份特定文件,請前往「我的裝置」部分,選擇要備份的文件類型,然後按一下「匯出」按鈕開始傳輸選定的文件。

關於 iCloud 備份需要多長時間,以上就是全部。 iCloud 備份所需的時間受多種因素影響。如果您發現 iCloud 備份耗時過長,可以採取上述措施來加快備份速度。如果您仍然對備份速度不滿意, Coolmuster iOS Assistant是一款值得考慮的高效能備份解決方案。它提供更快的備份體驗,確保您的資料更安全、更易於管理。
相關文章:





