備份 iPad 對於保護資料至關重要。許多iPad用戶習慣使用iCloud進行備份,但iCloud儲存空間有限,而且備份速度會受到網路狀況的影響。那麼,如果您的iCloud 儲存空間已滿,或者您根本不想使用 iCloud,該怎麼辦?有其他方法來備份您的 iPad嗎?絕對地!在本文中,我們將教您幾種無需 iCloud 即可備份 iPad 的簡單方法。
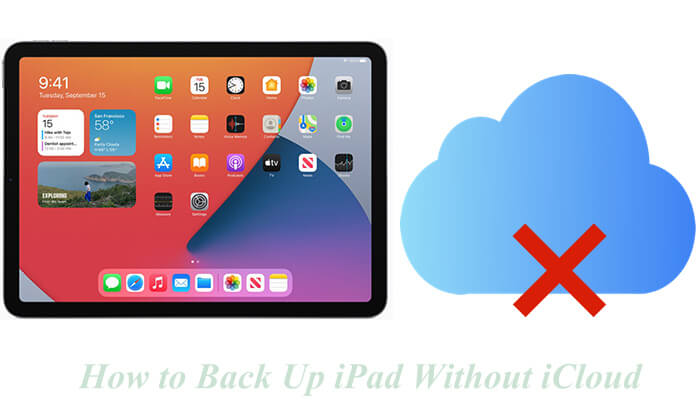
如果您正在尋找一種簡單、高效、快速的方式來備份 iPad,同時控制備份內容,那麼Coolmuster iOS Assistant是理想的選擇。它允許您一鍵將 iPad 上的聯絡人、訊息、照片、影片、音樂等資料備份到電腦。備份文件儲存在本地,保證安全,無需使用雲端儲存。與 iTunes 和 Finder 相比,它提供了更精簡的介面,並支援預覽和選擇性備份,非常適合不喜歡依賴 iCloud 或 iTunes 的用戶。
iOS助手的主要功能:
如何在沒有 iTunes 或 iCloud 的情況下將 iPad 備份到電腦?步驟如下:
01在電腦上下載並安裝軟體。然後,使用 USB 連接線將 iPhone 連接到電腦。
02當 iPhone 上出現提示時,點擊「信任」並按照螢幕上的指示進行操作,以允許軟體偵測您的裝置。一旦您的 iPhone 被識別,主介面就會出現。

03要備份整個 iPhone,請前往「超級工具包」部分並選擇「iTunes 備份和還原」。點擊“備份”,從下拉式選單中選擇您的 iPhone,然後點擊“瀏覽”在電腦上選擇一個資料夾來儲存備份。最後點選「確定」即可開始備份。

如果您想備份特定文件,請前往「我的裝置」部分,從左側面板中選擇要備份的文件類型,預覽您的選擇,然後按一下「匯出」將文件儲存到您的電腦。

影片教學:
雖然 iTunes 介面可能有點複雜,但它是蘋果早年推薦的官方本機備份方法,適合使用Windows電腦或 macOS Mojave 及更早版本的使用者。 iTunes 可讓您將所有 iPad 資料(包括設定、照片、應用程式資料、聯絡人等)備份到您的電腦本機,從而輕鬆進行資料復原和遷移。它不使用 iCloud 存儲,也不需要互聯網連接。 ( iTunes備份包含什麼?)
以下是如何在沒有 iCloud 的情況下使用 iTunes 備份 iPad:
步驟 1. 從 Apple 網站或 Microsoft Store 下載並安裝最新版本的 iTunes 。
步驟 2. 使用 USB 連接線將 iPad 連接到電腦,然後依照螢幕指示將 iPad 連接到 iTunes。
步驟 3. iTunes 偵測到您的 iPad 後,點擊裝置圖示。
步驟4.選擇“摘要”,選擇“此電腦”,然後按一下“立即備份”並等待備份完成。

從 macOS Catalina 開始,Apple 刪除了 iTunes,並將iOS裝置管理和備份功能整合到 Finder 中。
如何在沒有 iCloud 的情況下使用 Finder 備份我的 iPad:
步驟 1. 使用 USB 線將 iPad 連接到Mac 。
步驟 2. 開啟 Finder,然後點選左側「位置」側邊欄中的 iPad 名稱。
步驟 3. 點擊頂部的「常規」選項卡,然後在「備份」部分下選擇「將 iPad 上的所有資料備份到此Mac 」。
步驟4.如果要加密備份,請選取「加密本機備份」選項並設定密碼。
步驟5.點選「立即備份」按鈕並等待備份完成。

如果您喜歡雲端儲存但不想使用 iCloud,則可以使用 Google 雲端硬碟備份 iPad 上的重要文件,例如照片、影片和文件。它提供 15GB 的免費儲存空間。
以下是在沒有 iCloud 的情況下使用 Google Drive 備份 iPad 的方法:
步驟 1. 從 App Store 下載Google Drive並使用您的 Google 帳號登入。
步驟2.點選左上角的「選單」圖示。
步驟 3. 在「設定」選單中,選擇「備份」選項。
步驟 4. 若要開始備份,請點選「開始備份」按鈕。

不想使用 iCloud 備份您的 iPad?有很多選擇。雖然 iTunes 和 Finder 是官方解決方案,但它們可能很麻煩且缺乏靈活性。 Google Drive 提供雲端備份便利,但不支援完整的系統資料。另一方面, Coolmuster iOS Assistant結合了易用性、安全性和靈活性。它支援一鍵備份或特定類別備份,速度快,不依賴互聯網,特別適合想要將 iPad 資料儲存在本地的用戶。
如果您正在尋找簡單且有效率的備份方法,我們強烈建議您嘗試Coolmuster iOS Assistant!
相關文章:
[已解決] 如何在沒有 iCloud 的情況下用 4 種簡單方法備份 iPhone?





