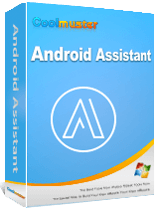“我只是想知道如何將數據(照片+視頻)從我的 VIVO Y300 手機傳輸到我的Windows 10 家庭電腦。請幫忙。”
- 來自微軟社區
將照片從 vivo 手機傳輸到電腦可以幫助您釋放儲存空間並保護您的記憶安全。在本文中,我們將探討如何使用五種簡單的方法(包括有線和無線選項)將照片從 vivo 傳輸到 PC。無論您喜歡使用 USB 連接線、軟體或雲端服務,我們都會為您提供逐步指南以及每種方法的優缺點比較。

使用 USB 線是將照片從 vivo 傳輸到 PC 的最簡單方法。它不需要網路連線或其他軟體。
如何透過USB將vivo中的照片傳輸到電腦上?
步驟1.使用USB線將vivo手機連接至電腦。
步驟 2. 出現提示時,在手機上選擇「MTP(媒體傳輸協定)」。
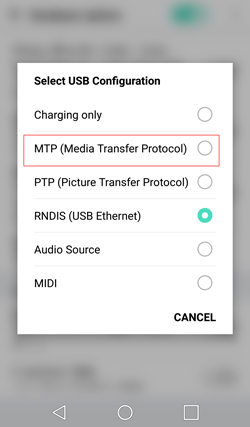
步驟3.在電腦上開啟「此電腦」並找到您的vivo裝置。
步驟 4. 導覽至「DCIM」或「照片」資料夾。

步驟 5. 選擇並複製照片,然後將其貼到 PC 上的資料夾中。
優點:
缺點:
Coolmuster Android Assistant是一款用於在Android裝置和 PC 之間管理和傳輸檔案的專業工具。它可以輕鬆地將照片從 vivo 批量或選擇性傳輸到 PC。只需點擊幾下,即可將任何照片從Android傳輸到 PC。
Coolmuster Android Assistant可以為您做些什麼?
若要選擇性地將照片從vivo傳輸到PC,您可以使用Coolmuster Android Assistant的匯出功能:
01在您的電腦上下載並啟用Coolmuster Android Assistant 。
02透過Wi-Fi或USB線將vivo手機連接到電腦,然後依照指示將手機連接到軟體。連接後,您將看到如下介面。

03勾選左側邊欄的「照片」選項卡,您將在電腦螢幕上看到vivo手機上的所有照片。瀏覽並選擇要傳輸到電腦的照片,然後按一下「匯出」按鈕將它們儲存到電腦上的任何位置。

01在電腦上執行Coolmuster Android Assistant ,建立手機和電腦的連接,然後進入「超級工具包」部分,選擇「備份」。

02選擇「照片」> 按一下「瀏覽」在電腦上選擇儲存備份檔案的位置> 按一下「備份」。您vivo手機上的所有照片都會快速備份到您的電腦上。

優點:
缺點:
影片指南
Google Photos 是一項雲端儲存服務,可自動備份您的照片,讓您可以透過任何瀏覽器在 PC 上存取它們。這種方法是完全無線的。
如何透過Google Photos將檔案從vivo手機傳輸到電腦?
步驟 1. 在您的 vivo 手機上開啟 Google Photos,並確保它正在同步您的照片。
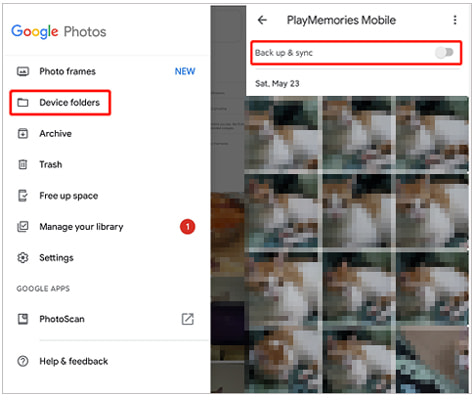
步驟 2. 在 PC 瀏覽器上登入Google Photos 。
步驟 3. 選擇您要下載的照片。
步驟 4. 按下「下載」按鈕將它們儲存到您的電腦。
優點:
缺點:
藍牙是一種方便的無線選項,可用於將少量照片從 vivo 傳輸到 PC,特別是當您的 PC 運行Windows 10 或 11 時。
步驟1.開啟vivo手機和PC上的藍牙。
步驟 2. 將您的 vivo 裝置與 PC 配對。

步驟 3. 在您的手機上,選擇您要傳輸的照片,然後選擇「透過藍牙分享」。
步驟 4. 在您的 PC 上接受檔案傳輸以完成該過程。
優點:
缺點:
電子郵件是將照片從 vivo 傳輸到 PC 的另一個無線選項。它非常適合發送幾張照片,但不適合大量傳輸。
如何透過電子郵件將vivo中的照片無線傳輸到電腦上?
步驟1.開啟vivo手機上的電子郵件應用程式。
步驟 2. 撰寫新電子郵件並附上您要傳輸的照片。

步驟 3. 將電子郵件傳送給您自己。
步驟 4. 在電腦上開啟電子郵件並下載附件照片。
優點:
缺點:
將照片從 vivo 傳輸到 PC 時,每種方法都有自己的優點。使用 USB 連接線既簡單又快捷,而 Google Photos 等雲端服務則提供無線靈活性。但是,如果您正在尋找功能強大且全面的解決方案,我們強烈推薦Coolmuster Android Assistant 。只需點擊幾下即可輕鬆進行大量照片傳輸,並提供其他方法所缺乏的高階管理功能。無論您是要傳輸大量照片還是想要無縫體驗, Coolmuster Android Assistant都是最高效且用戶友好的選擇。
相關文章: