在Android裝置上備份 SD 卡對於保護您的資料免遭意外遺失、裝置問題或未來遷移至關重要。無論是照片、影片還是重要文檔,擁有可靠的備份計劃可確保您永遠不會遺失對文件的存取。
在本指南中,我們將探討如何在Android上備份 SD 卡的四種有效方法。從專業工具到雲端儲存等簡單選項,您將找到完全適合您需求的方法。看看吧!
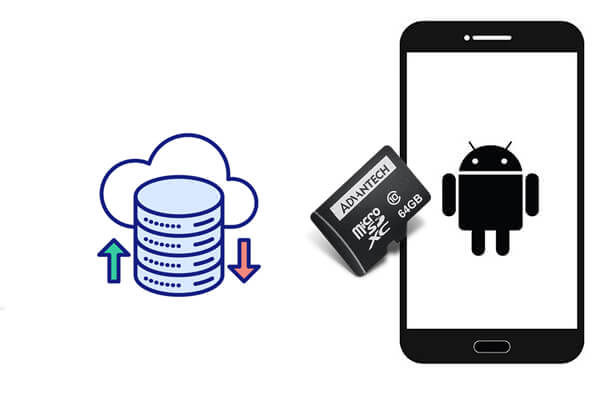
要備份Android SD卡上的所有重要文件,您可以嘗試使用Android SD卡備份工具: Coolmuster Android Backup Manager 。它是一款專業的Android備份和復原軟體,不僅可以備份Android SD卡上的內容,還可以將整支手機的內容備份到Windows PC和Mac 。
為什麼Coolmuster Android Backup Manager脫穎而出?
讓我們看看如何在Android上備份 SD 卡:
01在您的電腦上下載並啟動Android備份管理器。
02使用 USB 線將Android裝置連接到電腦。您需要在Android上啟用 USB 偵錯,並按照螢幕上的指示操作,讓軟體偵測到您的手機。一旦您的裝置被識別,您將看到如下主介面。

03選擇“備份”,然後勾選所需的數據,在電腦上自訂一個位置來儲存備份,然後點擊下面的“備份”將Android上的SD卡備份到PC上。

只需一條 USB 線,您就可以輕鬆地將Android SD 卡備份到電腦上。在這種情況下,您的Android手機將作為外部硬碟安裝。雖然這是一種免費且簡單的方法,但您需要知道它無法備份應用程式和應用程式資料。此外,它僅適用於Windows電腦。
下面是逐步指南,照著做就可以了;
步驟 1. 確保 SD 卡已插入您的設備,然後取出Android USB 連接線將Android設備連接到電腦。
步驟 2. 在電腦上,找到您的Android外部硬碟。然後,雙擊打開它,導航到 SD 卡資料夾。
步驟 3. 掃描資料夾以選擇要從 SD 卡傳輸到電腦的檔案。只需複製所需的文件,然後將其貼上到電腦上即可。
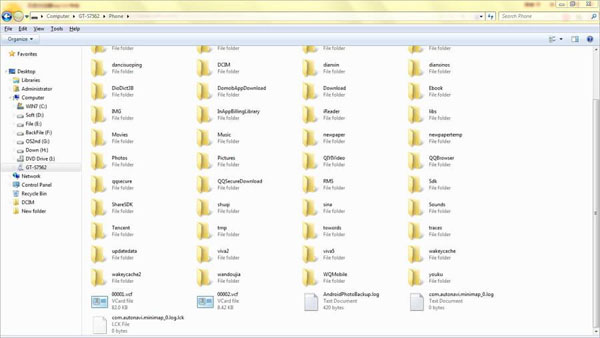
Android File Transfer 是一款小型軟體,可讓您存取Android手機的 SD 卡,並一鍵將資料從 SD 卡傳輸到Mac 。以下是如何使用Android File Transfer 在Android上備份 SD 卡上的資料的指南:
步驟 1. 在Mac上下載並安裝Android File Transfer。啟動它並將您的Android手機連接到同一台Mac 。
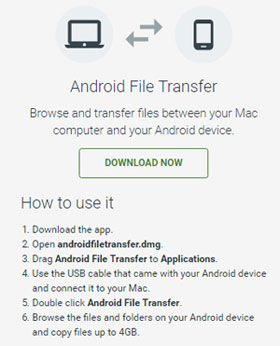
步驟 2. 啟用連線後, Android File Transfer 將偵測您的Android手機並自動為您開啟 SD 卡資料夾。現在,您可以從 SD 卡中選擇所需的檔案和資料夾並將其備份到Mac上。
雲端儲存是一種無需依賴電腦即可備份 SD 卡資料的絕佳方式。借助 Google Drive 等平台,您可以安全地上傳文件並隨時隨地存取它們。對於喜歡無線且獨立於裝置的解決方案的使用者來說,此方法特別方便。但這種方式對網路要求較高,且可用儲存空間有限,如Google Drive提供的15GB可用空間。 ( Google Drive 無法使用嗎?這可能會拯救你。)
如何使用 Google Drive 備份Android上的 SD 卡?
步驟 1. 如果您尚未安裝 Google 雲端硬碟,請從 Google Play 商店下載並使用您的 Google 帳戶登入。
步驟 2. 在Android裝置上啟動應用程序,點擊「+」圖標,然後選擇「上傳」選項以開始上傳過程。

步驟 3. 導覽至 SD 卡上要備份的檔案。您可以透過Android裝置上的檔案管理器執行此操作。
步驟 4. 選擇所需的檔案或資料夾並將其上傳到您的 Google 雲端硬碟帳戶。
步驟 5. 上傳完成後,開啟 Google Drive 確認您的檔案已安全儲存在雲端。
在Android上備份 SD 卡是一項重要任務,可確保您的重要檔案保持安全且易於檢索。在本指南中,我們探索了四種有效的方法:
雖然每種方法都有其優點, Coolmuster Android Backup Manager因其可靠性、效率和對不同資料類型的支援而脫穎而出。只需單擊即可簡化備份過程,使其成為保護 SD 卡資料的完美選擇。現在就嘗試一下吧。當然,如果您還有其他有效的方法來備份Android SD 卡或有任何其他問題,請隨時在下面的評論部分分享。
相關文章:
如何將Android手機備份到 SD 卡 [4 個簡單方法]
如何將資料從 SD 卡傳輸到Android手機 [前 4 個精選]





