遺失Mac Book 上的重要文件可能會令人沮喪且充滿壓力。無論是因為意外刪除、系統崩潰還是硬體故障,關鍵資料的遺失都可能是巨大的。幸運的是, Mac Book 用戶有多種方法來恢復丟失的數據,從內建恢復選項到專業數據恢復軟體。本指南探討了Mac Book 資料恢復,確保您有最好的機會找回寶貴的文件。

是的,可以從Mac Book 恢復資料。資料復原的成功率取決於多個因素,包括資料遺失的類型、遺失後經過的時間以及Mac Book 儲存磁碟機的狀況。在許多情況下,即使您已刪除檔案或格式化驅動器,仍可使用正確的工具和技術還原資料。
以下是從Mac Book Pro 恢復遺失資料的最佳方法:
恢復已刪除檔案最簡單的方法之一是檢查垃圾箱。當您在 macOS 上刪除文件時,它不會立即消失,而是會移至廢紙簍中,並一直保留在廢紙簍中直至清空。它的工作原理如下:
步驟 1. 點選 Dock 中的「垃圾桶」圖示將其開啟。

步驟 2. 瀏覽已刪除的檔案並找到您需要的檔案。
步驟 3. 以滑鼠右鍵按一下該檔案並選擇「放回」。這會將文件恢復到原始位置。
如果您已經清空了垃圾箱,則此方法將不起作用,您需要嘗試其他恢復選項。
Mac有內建資料復原功能嗎? Time Mac hine 是 macOS 中內建的備份功能,可讓使用者輕鬆還原遺失的檔案。如果您一直在使用Time Mac hine,您可以按照以下步驟恢復遺失的資料:
步驟 1. 將 Time Mac hine 備份磁碟機連接到Mac Book。
步驟2.點選選單列中的「時間Mac 」圖標,然後選擇「輸入時間Mac 」。

步驟 3. 使用螢幕右側的時間軸返回文件遺失之前的時間點。
步驟 4. 找到要復原的檔案或資料夾。
步驟 5. 選擇檔案並點選「恢復」。該文件將放回原始位置。
注意:如果在資料遺失之前未設定 Time Mac hine,則此方法不會有幫助,您需要嘗試其他復原選項。
如果您的檔案儲存在 iCloud 中,您也許可以使用 iCloud 的內建復原功能來還原它們。 iCloud 會自動同步並儲存您的數據,使其成為潛在的復原來源。
步驟 1. 開啟網頁瀏覽器並造訪iCloud.com 。
步驟 2. 使用您的 Apple ID 和密碼登入。
步驟 3. 點選 iCloud Drive 並瀏覽尋找遺失的檔案。如果您在 iCloud Drive 中沒有看到這些文件,請檢查「最近刪除」資料夾。

步驟4.選擇要恢復的文件,然後按一下「恢復」。
注意:請記住,「最近刪除」資料夾中的檔案將在 30 天後永久刪除,因此請迅速採取行動來恢復它們。
如果所有內建方法都不起作用,那麼使用Coolmuster Data Recovery 等專業恢復軟體可能是可靠的解決方案。 Coolmuster Data Recovery是一款強大的工具,可協助復原Mac和Windows系統上遺失的檔案。它可以對您的整個筆記型電腦硬碟進行深入掃描,並在幾分鐘內從您的筆記型電腦、 Mac Book、筆記型電腦、iBook 等中可靠地檢索檔案。
資料復原的主要特點:
如何從Mac恢復永久刪除的檔案?
01在Mac上下載並安裝恢復軟體後,啟動程式並從主介面選擇恢復模式以開始該過程。如果您想從Mac中檢索遺失的數據,可以嘗試選擇「已刪除恢復」模式。
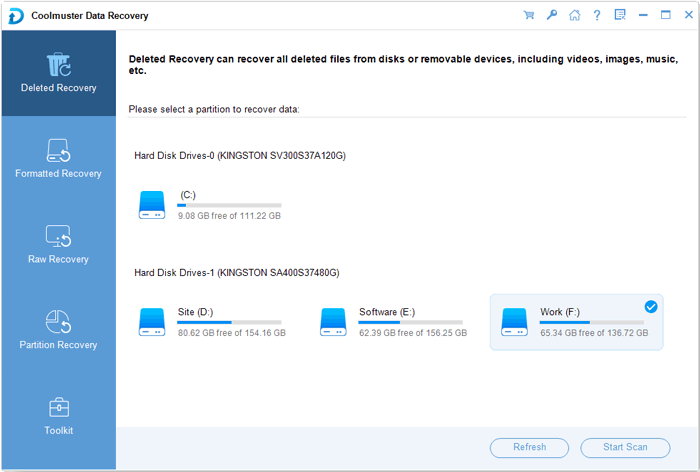
02軟體將自動偵測並顯示Mac Book上的所有分割區。只需選擇遺失檔案最初儲存的分割區,然後按一下「開始掃描」按鈕即可開始掃描遺失的資料。
03稍等片刻後,掃描過程將完成,所有找到的文件將顯示在分類清單中。您可以一一預覽恢復的文件,以確認哪些文件需要恢復。
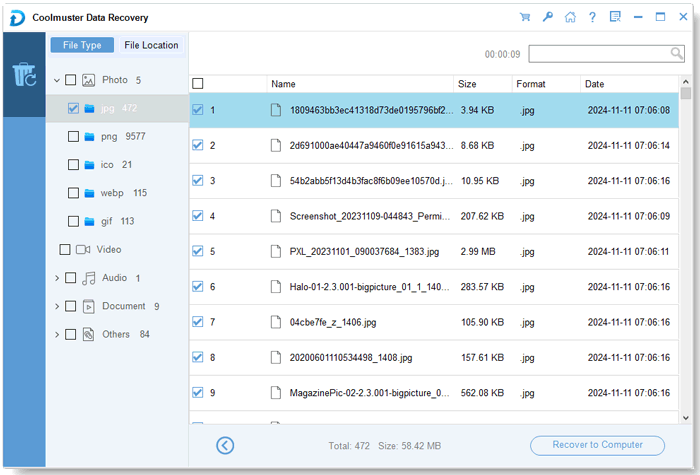
04選擇要復原的檔案後,按一下「還原至電腦」按鈕以顯示儲存路徑對話方塊。選擇一個目標資料夾來儲存復原的數據,復原過程將開始。強烈建議將復原的檔案儲存到不同的分割區而不是原始分割區,以避免覆蓋遺失的資料。
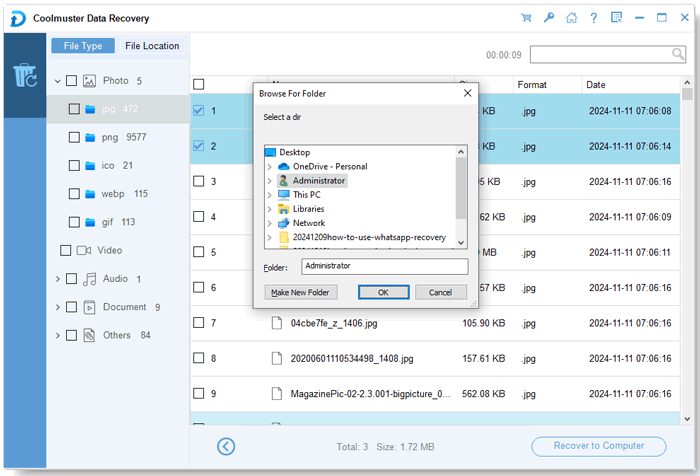
影片指南
1. 如何防止Mac Book 上的資料遺失?
為了最大限度地降低丟失重要文件的風險,請遵循以下最佳實踐:
2. 文件遺失後該怎麼辦?
如果您意識到丟失了文件,請採取以下步驟來增加成功恢復的機會:
透過正確的方法可以從Mac Book 中恢復遺失的資料。檢查垃圾箱、從 Time Mac hine 恢復以及使用 iCloud 是簡單的內建解決方案,可協助快速恢復已刪除的檔案。但是,如果這些方法不起作用, Coolmuster Data Recovery提供了一種有效的替代方法,用於從Mac Book 儲存體中擷取遺失的檔案。為了避免將來的資料遺失,請始終保持定期備份並在刪除檔案時小心謹慎。透過執行以下步驟,您可以還原重要資料並防止您的Mac Book 將來出現潛在的資料遺失。
相關文章:
如何在Mac和Windows上執行筆記型電腦資料復原 [逐步指南]