聯繫對於與家人、朋友和同事聯繫非常重要。如果您是 iPad 用戶,並且計劃最近換用新的 iPhone 16 ,那麼您在使用新 iPhone 16 時首先要做的可能就是將聯絡人從 iPad 轉移到 iPhone。如何將聯絡人從 iPad 轉移到 iPhone?目前,讀完這篇文章後,有 4 種有效且簡單的方法。您最終可以區分將 iPad 聯絡人複製到 iPhone 的最佳方式。我們趕快去看看吧!
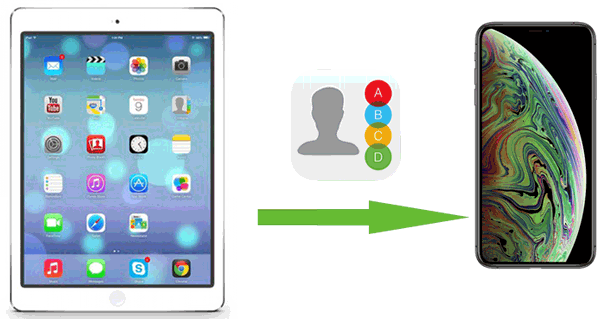
是否可以一鍵將我的所有聯絡人從 iPad 轉移到 iPhone 16?如何輕鬆地將聯絡人從 iPad 轉移到 iPhone? iPad 到 iPhone 傳輸工具 - Coolmuster Mobile Transfer應該是您最好的幫手,支援您將聯絡人從 iPad 傳輸到 iPhone,而無需 iTunes 和 iCloud。無論您要從哪種手機型號切換到哪種手機型號,Mobile Transfer 都能提供出色的操作,只需單擊即可幫助您將聯絡人從 iPad 複製到 iPhone。
Coolmuster Mobile Transfer的主要特點:
現在,請確保在您的電腦上下載正確版本的 Mobile Transfer 軟體,並按照以下指南開始將聯絡人從 iPad 傳輸到 iPhone。
如何將我的所有聯絡人從 iPad 轉移到 iPhone?
01安裝完成後,執行程式。然後,使用兩條 USB 連接線連接您的 iPad 和 iPhone。然後,您的 iDevice 將提示您一則通知,詢問您是否要「信任這台電腦」。只需點擊「信任」並確認您的密碼,即可允許電腦在連接時存取您的 iDevice 的設定和資料。

02偵測到兩個裝置後,您將看到如下所示的介面。如果來源裝置和目標裝置位置相反,只需按一下「翻轉」按鈕即可在兩個裝置之間切換。

03如果連接裝置沒有錯誤,請點選「選擇要複製的內容」中間選單中的「聯絡人」選項。點選“開始複製”按鈕。您的聯絡資訊將在幾分鐘內被複製。完成後,檢查 iPhone 上的聯絡人。

完畢!這就是您需要做的全部。那麼,您知道如何將iPhone上的聯絡人同步到iPad上嗎?不清楚嗎?檢查這裡。
影片教學:
毫無疑問,使用 iCloud 是您將聯絡人從 iPad 轉移到 iPhone 的另一種靈活方式。因此,作為 iCloud 用戶,您可能希望透過 iCloud 將 iPad 聯絡人同步到 iPhone。不過,請確保有足夠的 iCloud 儲存空間,並記住傳輸速度取決於網路質量,有時可能會導致延遲。 ( iCloud 儲存空間已滿?)
這可以透過以下步驟來完成:
步驟 1. 打開 iPad 上的「設定」應用程序,然後點擊您的姓名。
步驟 2. 選擇「iCloud」並開啟「聯絡人」選項。

步驟 3. 打開 iPhone 上的「設定」應用程序,然後點擊您的姓名。
步驟 4. 點選「iCloud」並啟用「聯絡人」選項。
步驟 5. 當提示「您的聯絡人將與 iCloud 合併」通知時,選擇「合併」開始同步您的聯絡人。
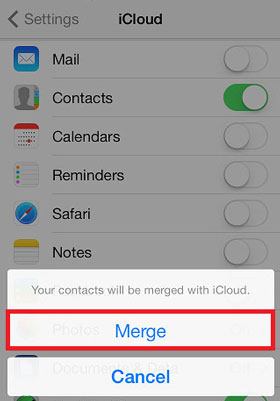
對於喜歡傳統解決方案的使用者來說, iTunes是另一個有效的選擇。借助其備份和恢復功能,您可以將聯絡人從 iPad 轉移到 iPhone。不過,使用此方法可能會覆蓋 iPhone 上的現有數據,並且過程可能會更加複雜。
如何在沒有 iCloud 的情況下將所有聯絡人從 iPad 轉移到 iPhone?
步驟 1. 使用 USB 線將 iPad 連接到電腦並開啟 iTunes。
步驟2.點選裝置圖標,然後選擇“備份”部分下的“立即備份”,將聯絡人資料儲存在本機。 ( iTunes 備份現在變灰了?)

步驟 3. 接下來,將 iPhone 連接到同一台電腦,然後在 iTunes 中選擇「恢復備份」。

步驟4.選擇先前的備份文件,點選「恢復」。過程完成後,所有聯絡人都會顯示在 iPhone 上。
AirDrop 是另一種將聯絡人從 iPad 無線複製到 iPhone 的方法。這種方法的缺點是耗時,需要將聯絡人一一複製。在此過程之前,您需要確保您的 iPhone 和 iPad 上的藍牙和 Wi-Fi 正常運作。若要使用 AirDrop 將聯絡人從 iPhone 轉移到 iPad,請依照下列步驟操作:
步驟1.在iPad和iPhone上開啟“控制中心”,啟用“AirDrop”,然後選擇“所有人”選項。 ( AirDrop 在 iPhone 上不起作用?)

步驟2.打開iPad上的「聯絡人」應用程序,找到您要共享的聯絡人。
步驟3.點擊「分享」按鈕並選擇「AirDrop」將其傳送至iPhone。
步驟 4. 在 iPhone 上,接受轉移請求並將聯絡人儲存到通訊錄。

透過上述方法,您可以根據需要選擇最合適的方式將聯絡人從 iPad 轉移到 iPhone。如果您正在尋找快速的一鍵解決方案,強烈推薦Coolmuster Mobile Transfer 。它易於使用並確保資料的完整性和安全性。立即下載Coolmuster Mobile Transfer ,讓聯絡人轉移變得更輕鬆!
相關文章:
如何透過 6 種行之有效的方法將音樂從 iPad 傳輸到 iPhone?
如何將照片從 iPad 無縫傳輸到 iPhone? (8個簡單的方法)