「我的伴侶如何在我的 Samsung Galaxy 手機( Android設備)上與我分享他的 iPhone 日曆?不過,我們有自己的 iCloud 和 Google 帳戶。”
- 來自蘋果社區
從 iPhone 切換到Android裝置時,傳輸日曆事件等基本資訊可能有點困難。幸運的是,有許多方法可以輕鬆地將日曆從 iPhone 轉移到Android ,讓您可以在新裝置上無縫追蹤重要日期。如果您只有幾個關鍵事件,在Android日曆中手動重新建立它們是一種簡單的方法,特別適合傳輸少量重要日期。對於較大的轉賬,Google 帳戶、iCloud 或 Switch to Android等工具可以讓流程快速有效率。
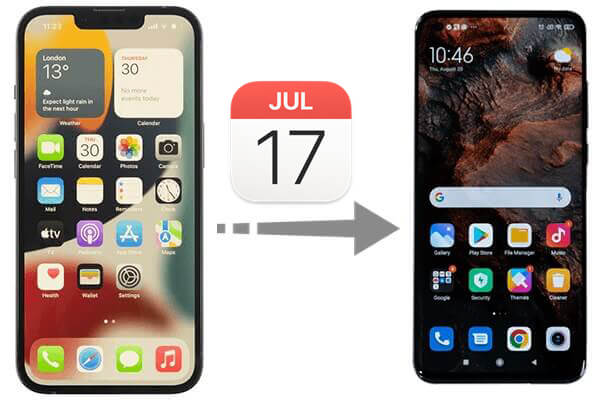
Switch to Android是 Google 開發的一款遷移工具,可讓 iPhone 用戶將聯絡人、日曆事件、照片、影片和其他資料傳輸到他們的Android裝置。為了更好地使用此方法,您的iPhone需要運行iOS 12或更高版本,而對於Android ,建議使用Android 12或更高版本的裝置。
透過切換到Android將 iPhone 日曆分享到Android步驟:
步驟 1. 從 iPhone 上的 App Store 下載並安裝 Switch to Android 。打開應用程序,接受條款和條件,然後點擊“開始”繼續。
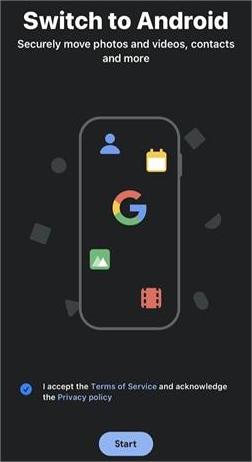
步驟 2. 系統將提示您允許 iPhone 的相機掃描Android手機上的二維碼。如果這不起作用,您可以點擊「無法掃描二維碼」選項。然後,啟用Android手機上的 Wi-Fi 熱點並將 iPhone 連接到該熱點。
步驟3.接下來,在傳輸介面上選擇「日曆」以及您要傳輸的其他資料類型,例如聯絡人和照片。
步驟 4. 依照螢幕上的指示停用 iPhone 上的 iMessage,以便您可以在新的Android裝置上接收訊息。
步驟 5. 輕按“開始請求”,使用您的 Apple ID 登錄,然後點選“請求 iCloud 資料的副本”。傳輸過程將開始。
步驟 6. 傳輸完成後,您可以關閉應用程式並繼續設定新的Android裝置。
使用 Google 帳戶是將日曆事件從 iPhone 傳輸到Android另一個簡單方法。透過將您的 iPhone 日曆同步到 Google 帳戶,您的活動將自動顯示在Android上。
以下是特殊步驟:
步驟 1. 在 iPhone 上,前往“設定”>“郵件”>“帳戶”,點擊“新增帳戶”,選擇“Google”,然後登入。
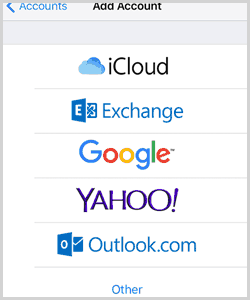
步驟 2. 確保日曆選項已啟用。
步驟 3. 在Android裝置上,開啟“設定”>“帳戶”,選擇“新增帳戶”,然後使用相同 Google 帳戶登入。
步驟 4. 開啟日曆應用程式並等待幾分鐘。所有日曆事件都將同步並顯示。
如果您使用 iCloud 儲存日曆,則可以將資料匯出至 Google 日曆,以便在Android裝置上查看。此方法支援一次導入多個日曆,但過程相對複雜一些。
以下是使用 iCloud 將日曆從 iPhone 傳輸到Android方法:
步驟 1. 在 iPhone 上,開啟「設定」>「Apple ID」>「iCloud」並確保行事曆已啟用。
步驟 2. 在電腦上造訪iCloud.com並登入。
步驟 3.導覽至日曆,選擇要匯出的日曆,按一下“日曆共用”,然後勾選“公共日曆”。
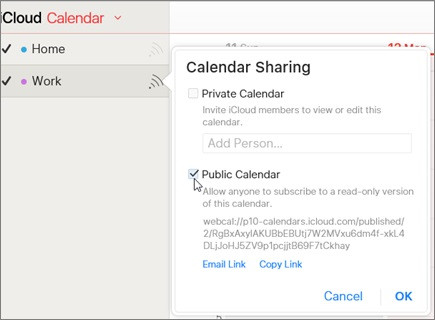
步驟 4.複製共享鏈接,打開新的瀏覽器選項卡,將鏈接中的“webcal”更改為“http”,然後按“Enter”鍵下載.ics檔案。
步驟 5.在Google日曆網頁上,點擊“設定”>“匯入和匯出”,選擇下載的.ics文件,並將其匯入Google日曆中。
步驟 6. 在Android裝置上啟用 Google 日曆同步。
要將日曆從 iPhone 同步到Android設備,您可以使用 Google 日曆,它專注於在 iPhone 日曆事件和 Google 日曆之間建立持久的雙向同步,然後這些同步將自動顯示在您的Android設備上。
以下是如何透過 Google 日曆將 iPhone 上的日曆同步到Android手機:
步驟 1. 打開 iPhone 上的“設定”應用程序,向下捲動並點擊“日曆”,然後選擇“帳戶”>“新增帳戶”。
步驟 2: 選擇「Google」並使用您的 Google 帳戶憑證登入。然後確保在設定過程中日曆開關已開啟。
步驟 3:開啟 iPhone 上的日曆應用程序,點擊底部的“日曆”,並確保您的 Google 日曆已選取且可見。
步驟 4:前往「設定」>「密碼和帳戶」>「iCloud」>「日曆」並確保已啟用同步。
步驟 5:在電腦上,造訪 https://www.icloud.com/ 並使用您的 Apple ID 登入。按一下“日曆”圖示。接下來,選擇要分享的日曆,點擊「分享」按鈕(看起來像Wi-Fi訊號),並勾選「公共日曆」。
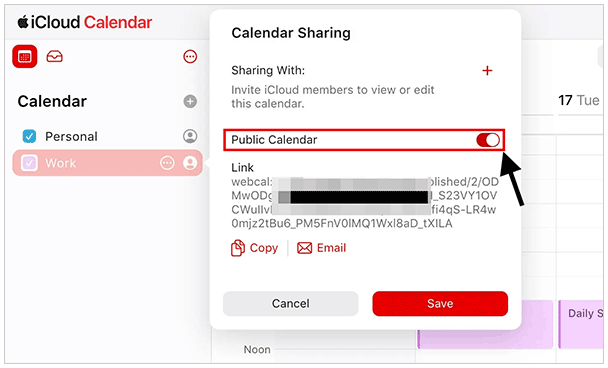
步驟 6:複製產生的公開日曆 URL。然後在電腦上開啟 Google 日曆 (https://calendar.google.com/)。在左側面板的“其他日曆”旁邊,點擊“+”圖示並選擇“來自 URL”。
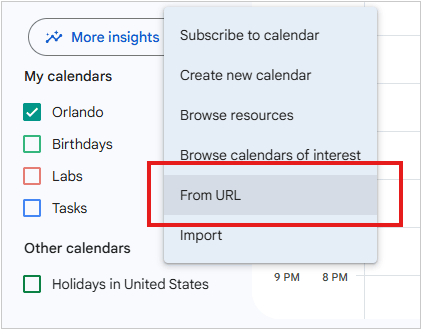
步驟 7:貼上 iCloud 日曆 URL 並點擊「新增日曆」。請記住,這通常是從 iCloud 到 Google 日曆的單向同步。透過這種方式,在 Google 日曆中所做的更改可能不會反映在您的 iPhone 日曆上。
步驟 8:在Android手機上下載 Google 日曆應用程序,然後使用與 iPhone 日曆同步的相同 Google 帳戶登入。現在,您的 iPhone 中的日曆事件應該可以在Android裝置上看到。
如果您需要將其他資料從 iPhone 傳輸到Android , Coolmuster Mobile Transfer可以為您提供協助。雖然Coolmuster Mobile Transfer目前不支援將日曆從 iPhone 傳輸到Android ,但它支援將聯絡人、簡訊、音樂、影片、電子書(PDF 和 ePub)和照片從iOS傳輸到Android 。
除了iPhone到Android之外,它還支援Android到iPhone 、iPhone到iPhone、 Android到Android 。不同的傳輸類型支援不同類型的資料。至於相容性,你完全不用擔心。它完美搭配任何運行Android 4 及更高版本或iOS 5 及更高版本的設備,包括 iPhone 16 和三星 Galaxy S24。
如何使用Mobile Transfer將 資料從iPhone傳輸到Android ?
01在電腦上安裝並運作軟體。它適用於Windows和Mac 。
02使用各自的 USB 電纜將兩個設備連接到同一台計算機,然後按照螢幕上的提示繼續。連接後,設備圖標將指示它們已連結。請注意,iPhone 應處於來源位置。如果需要,請點擊“翻轉”按鈕進行切換。

03選擇您要共享的資料類型,然後按一下「開始複製」按鈕開始自動傳輸程序。

注意:將簡訊從 iPhone 傳輸到Android時,請確保 iPhone 已解鎖。請密切注意 iPhone 螢幕上顯示的解鎖提示,以確保傳輸過程順利進行。
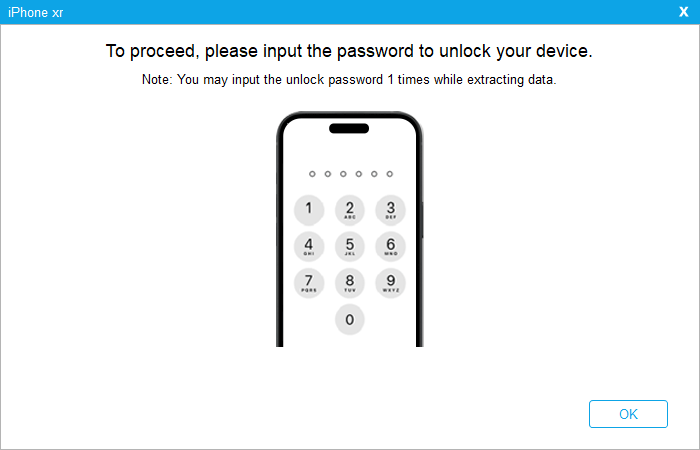
使用正確的工具和方法,將日曆事件從 iPhone 傳輸到Android可以非常簡單。本指南涵蓋了多種方法,包括切換到Android 、Google 帳戶同步和 iCloud,以確保您的行事曆活動順利切換。對於需要傳輸聯絡人、照片和訊息等其他資料的用戶, Coolmuster Mobile Transfer提供了全面的解決方案,可實現完整的一鍵式資料遷移。無論您只是移動幾個日期還是整個數位生活,這些方法都將使過渡變得毫不費力。
相關文章:
如何將日曆從Android轉移到Android (2024)