Android中的日曆應用程式可幫助我們掌控一切,讓生活更輕鬆管理。我們Android用它來跟上事件、任務、提醒、目標等。如何處理舊手機日曆中保存的所有重要日期或活動?如何將日曆從Android轉移到Android的問題困擾了許多人。如果您面臨同樣的困難,這篇文章將會有所幫助。在這裡,我們將教您將日曆轉移到新手機的四種主要方法。讓我們詳細了解每個解決方案。
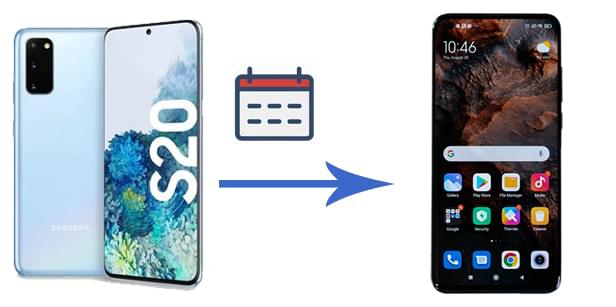
只要您有合適的工具,將日曆轉移到新手機就很容易。在這裡,我們強烈建議您嘗試日曆傳輸。它是一款適用於Android裝置的全功能備份工具,提供靈活且有效率的備份和復原解決方案。您可以從舊的Android手機備份日曆,然後輕鬆地將備份還原到新手機。使用此軟體備份日曆後,您可以選擇性地將您想要的日曆還原到任何Android裝置。
了解日曆傳輸的更多功能:
如何透過 Calendar Transfer 使用 USB 將日曆從Android傳輸到Android ?
01在電腦上安裝手機傳輸軟體,然後從工具箱中選擇「手機備份」。

02使用 USB 線將來源Android手機連接到 PC,並確保手機上啟用了 USB 偵錯。如果您使用的是Android 4.2.2 或更高版本,螢幕上會出現一個彈出窗口,詢問是否允許 USB 偵錯。只需按一下“確定”即可繼續。連接後,選擇介面上的“我的備份”選項繼續。
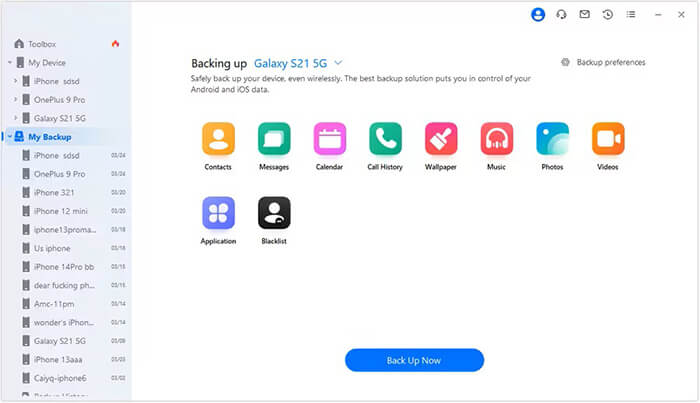
03在新視窗中,選擇您要備份的檔案類型(日曆)。然後,按一下“備份”,您的電腦將啟動該程序。完成後,中斷開源Android手機與電腦的連線。
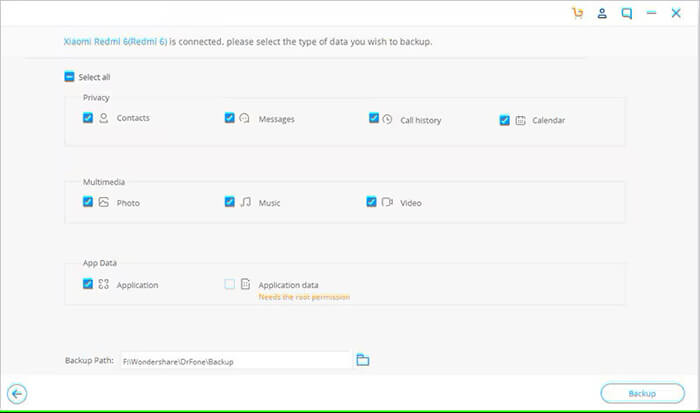
04現在,按照相同的步驟將目標Android手機連接到電腦。從我的備份中選擇對應的備份檔案。選擇要恢復的數據,然後按一下螢幕底部的「恢復到裝置」。依照軟體提示將日曆傳輸到目標Android手機。
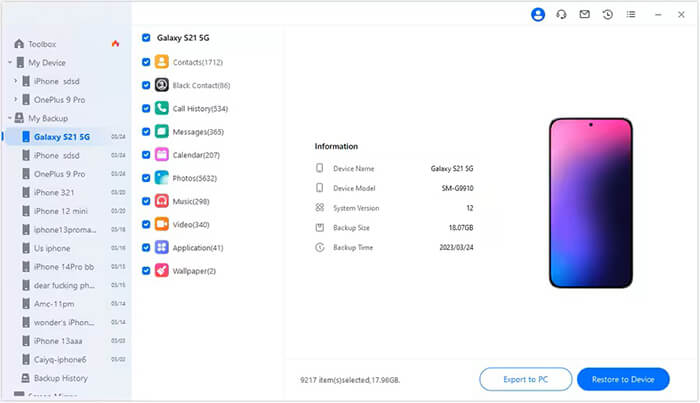
透過連結您的 Google 帳戶,您可以在裝置之間保持內容同步。這是在兩個Android設備之間同步日曆的好方法。您可以使用裝置上預先安裝的日曆應用程式來完成此任務。請記住,兩台Android手機都應連接到網路才能同步內容。
讓我們看看如何使用 Google 帳戶在Android裝置之間同步日曆:
步驟 1. 在您的舊Android手機上,前往「設定」>「帳戶與同步」以新增您的 Google 帳戶。確保“同步日曆”功能已啟用。
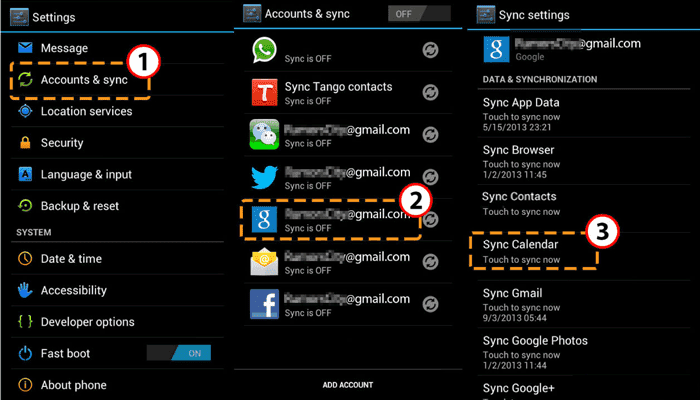
步驟 2. 開啟舊Android裝置上的日曆應用程式。點擊右上角的「更多」圖標,然後點擊「帳戶」以新增您的 Google 帳戶。
步驟 3. 在新的Android手機上,開啟日曆應用程式並設定您的 Google 帳戶。然後,日曆事件將出現在您的新Android手機上。
藍牙是Android裝置之間傳輸檔案的傳統方式。當談到將日曆從Android轉移到Android時,藍牙對於某些Android手機來說是可行的,但這並不是一個理想的解決方案。您將需要手動傳輸日曆事件,當您有許多日曆事件需要傳輸時,這將是一項艱鉅的任務。
不管怎樣,我們來看看如何透過藍牙將日曆從舊的Android手機傳輸到新的Android手機:
步驟 1. 透過「設定」開啟兩部Android手機上的藍牙,然後將它們配對。

步驟 2. 在來源Android手機上,開啟日曆應用程式 > 長按要傳輸的日曆事件 > 點選「共用」按鈕。
步驟 3. 選擇「藍牙」選項,從清單中選擇您的目標Android手機,然後點擊「傳送」。
步驟 4. 接受目標裝置上的檔案。
許多手機製造商開發了官方數據傳輸應用程式來幫助用戶進行數據傳輸。根據您的目標Android手機品牌,您可以使用的資料傳輸應用程式會有所不同。如果您的目標裝置是三星手機,您可以使用三星智慧開關將日曆從另一台Android移至您的三星裝置。
以下是如何透過三星智慧開關將日曆從Android傳輸到三星的步驟:
步驟 1. 在您的兩部手機上下載並安裝 Samsung Smart Switch。
步驟 2. 在舊式Android手機上,點擊“發送資料”,然後選擇“無線”。

步驟 3. 點擊 Samsung 上的「是」連接您的裝置。建立連線後,您將在舊Android螢幕上看到可以傳輸的項目。
步驟 4. 在舊式Android上,從清單中選擇“日曆”,然後點擊“發送”。
步驟 5. 點擊三星手機上的“確定”,傳輸將開始。
這就是如何將日曆從Android轉移到Android全部內容。在這些選項中,最推薦的一個是Calendar Transfer 。使用此軟體,您可以選擇性地將日曆傳輸到您的新手機。它是無風險且唯讀的,不需要互聯網來進行傳輸。該軟體可確保您傳輸的所有資料安全且完整。繼續安裝 Calendar Transfer 並看看它如何為您服務。
相關文章: