「自從我的 iPhone 12 Pro 更新到iOS 15.4.1 後,每次我嘗試發送訊息時,都會收到一條錯誤訊息,提示訊息發送失敗。但是我的朋友打電話告訴我,她多次收到了訊息! 我已經轉了重新啟動了我的手機,但仍然遇到同樣的問題,並設法解決它嗎?
- 來自蘋果社區
在日常使用 iPhone 的過程中,不少用戶可能會遇到訊息發送失敗的問題,例如發送簡訊或 iMessage 時出現紅色感嘆號,或是收到「未送達」的通知。這不僅影響日常溝通,也會妨礙重要訊息的準時傳遞。您可能會問:“為什麼我的 iPhone 無法向某人發送簡訊?”別擔心,本文將分析訊息發送失敗的常見原因,並提供詳細的解決方案,幫助您解決「iPhone訊息發送失敗」的問題。
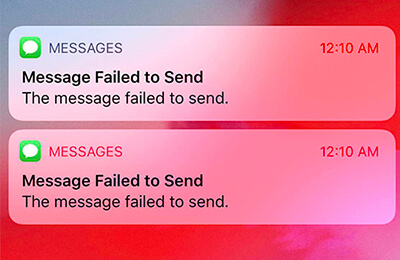
iPhone訊息發送失敗的原因可能有以下幾種常見原因:
在我們了解了可能的原因後,這裡有8種有效的方法可以用來修復iPhone發送訊息失敗的問題。
在某些情況下,「iPhone 說訊息發送失敗,但已發送」是由於臨時故障造成的。在這種情況下,我們可以嘗試重新發送訊息,看看是否能成功。操作方法如下:
步驟1.開啟「訊息」應用程式並找到發送失敗的訊息。
步驟 2. 點選紅色感嘆號圖標,然後選擇「重試」。
步驟 3. 如果訊息仍然無法發送,請再次點擊紅色感嘆號圖標,然後選擇「作為簡訊發送」。可能適用標準簡訊費率。
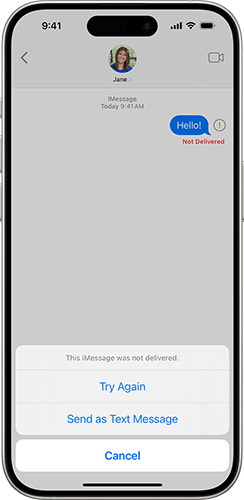
當網路連線不穩定時,iPhone可能會無法傳送訊息。對於透過 iMessage 發送的訊息尤其如此,因為它嚴重依賴 Wi-Fi 或蜂窩數據。如果您遇到「iPhone 上簡訊發送失敗」錯誤,請先確保您的 iPhone 連接到穩定的 Wi-Fi 或蜂窩網路。如果網路連線穩定但仍無法傳送訊息,您可以嘗試重設網路設定:
步驟1. 前往「設定」>「一般」>「重設」>「重置網路設定」。
步驟 2. 輸入您的設備密碼並確認操作。
步驟 3. 重新連接網路後,嘗試再次發送訊息。

如果iMessage配置不正確或未啟用,也可能導致「iPhone訊息發送失敗」的問題。正確設定 iMessage 是解決此問題的關鍵。操作方法如下:
步驟1.進入「設定」>「訊息」>「iMessage」檢查iMessage是否已啟用。
步驟 2. 如果 iMessage 已啟用,但您仍然無法傳送訊息,請關閉 iMessage,等待幾秒鐘,然後重新開啟。
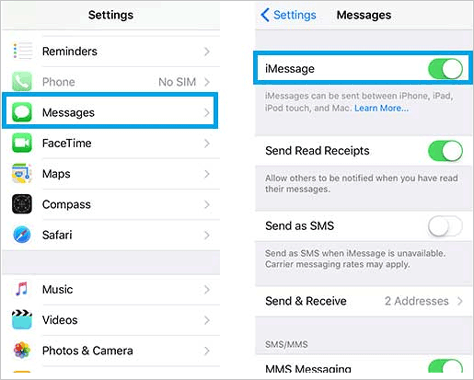
如果訊息應用程式運行時間過長或崩潰,可能會導致訊息無法正確發送。關閉並重新啟動應用程式可以解決「iPhone 上訊息發送失敗」的問題。
步驟如下:
步驟1.雙擊「首頁」按鈕或向上滑動進入多任務視圖。
步驟 2. 向上滑動以關閉訊息應用程式。
步驟 3. 重新開啟「訊息」應用程式並嘗試再次傳送訊息。
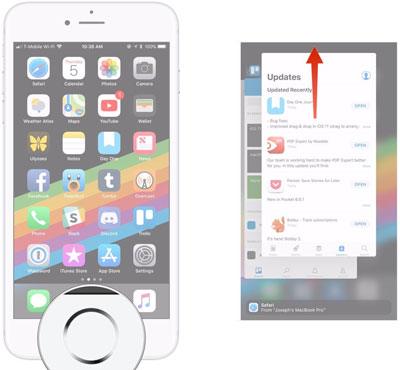
如果重新啟動訊息應用程式不起作用,您可以嘗試重新啟動iPhone來修復iPhone傳送訊息失敗的問題。
以下是重新啟動 iPhone 的方法:
適用於 iPhone X、11、12、13 或更高版本:
對於 iPhone 6、7、8 或 SE(第 2 代或第 3 代):
對於 iPhone SE(第 1 代)、5 或更早版本:

Apple 的 iMessage 服務會依賴其伺服器來運作。如果伺服器出現問題,您可能會遇到「iPhone 傳送訊息失敗」的問題。只需造訪Apple 的系統狀態頁面,檢查 iMessage 服務是否被列為「執行」。如果顯示任何問題,請等待 Apple 解決問題並稍後重試。

iOS版本過舊也可能導致iPhone無法傳送訊息。更新系統可以修復潛在的錯誤並提高設備效能。
若要更新您的 iPhone ,請依照以下步驟操作:
步驟1. 前往「設定」>「一般」>「軟體更新」。 ( iPhone 陷入軟體更新困境?)
步驟 2. 如果有可用更新,請點選「下載並安裝」。
步驟 3. 更新完成後,嘗試再次傳送訊息。

如果上述方法不起作用,您可以使用iOS系統復原等專業工具來快速解決問題。該工具專門用於解決iOS系統問題,可以修復「iPhone上訊息發送失敗」的問題,且不會遺失任何資料。
為什麼選擇iOS系統恢復:
以下是如何使用iOS系統恢復修復在 iPhone 上傳送訊息失敗的問題:
01點擊下載按鈕將應用程式下載到您的電腦。應用程式啟動後,選擇“ iOS系統恢復”。
02使用 USB 連接線將 iPhone 連接到電腦,如果是第一次連接 iPhone,請點擊「信任」確認連線。接下來,點擊“開始”開始。

03驗證介面上顯示的iOS型號和其他詳細信息,然後按一下「修復」下載最新韌體。然後該工具將開始修復問題。

如果您的 iPhone 在嘗試所有解決方案後仍然無法傳送訊息,下一步就是聯絡您的行動電信商。撥打他們的客戶服務專線尋求協助。如果他們無法提供協助,則可能是硬體問題,您應該聯絡 Apple 或授權服務提供者尋求專業支援。
以上方法可以解決「iPhone 訊息發送失敗」的問題。如果您希望跳過複雜的步驟並快速解決問題,我們建議使用iOS系統復原。該工具使用簡單,可以徹底修復設備問題,同時保護您的資料。
現在就嘗試一下,讓您的 iPhone 恢復完整功能!
相關文章:
[已解決] iMessage 同步暫停:為什麼以及如何解決?
iOS 16/17/18 iMessage 無法運作 [11 個基本技巧和 1 個終極修復]