您的 iPhone 可以拍攝精彩的視頻,但這些視頻片段很快就會佔滿您的存儲空間。與其擔心空間不足,不如將它們轉移到您的戴爾筆記型電腦上?這樣,您既可以釋放手機空間,又可以安全地備份您珍愛的瞬間。
在本指南中,我將向您展示如何輕鬆地將影片從 iPhone 傳輸到戴爾筆記型電腦。我們將介紹有線和無線兩種傳輸方式,以便您選擇最適合自己的方法。現在就開始吧!
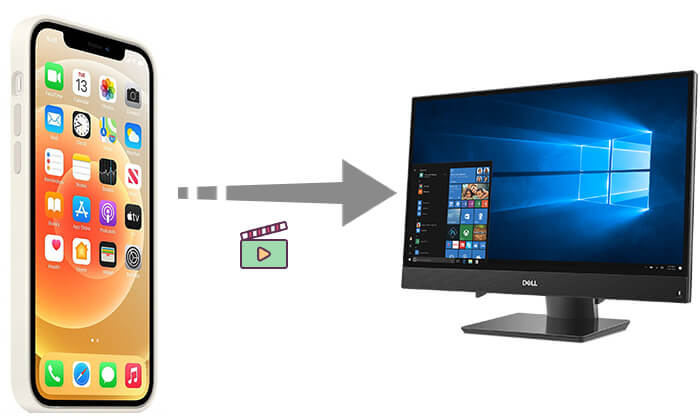
透過 USB 傳輸影片是一種傳統且可靠的方法。以下介紹四種簡單的方法,教您如何使用 USB 將影片從 iPhone 傳輸到戴爾筆記型電腦。
將影片從 iPhone 傳輸到戴爾筆記型電腦最有效的方法是使用Coolmuster iOS Assistant 。它是一款功能強大的工具,旨在幫助用戶管理和在iOS設備和電腦之間傳輸資料。使用此軟體,您可以在 iPhone 上預覽視頻,選擇要傳輸的視頻,然後快速將它們移動到筆記型電腦進行備份或進一步使用,而不會造成品質損失。
Coolmuster iOS助理的亮點:
以下是使用iOS助理將影片從 iPhone 傳輸到戴爾筆記型電腦的方法:
01在Windows或Mac電腦上下載並啟動iOS助理。然後將 iPhone 連接到電腦。
02解鎖你的 iPhone,並在出現提示時信任電腦。一旦iOS助理辨識出你的 iPhone,主介面就會出現。

03從左側選單中選擇“影片”,即可在電腦上預覽 iPhone 上的所有影片。選擇要傳輸的視頻,然後按一下“匯出”按鈕開始傳輸過程。

影片教學:
如果您使用的是Windows 10/11,則可以使用內建的照片應用程式將 iPhone 影片傳輸到戴爾筆記型電腦。它可以在將影片傳輸到電腦後自動從 iPhone 中刪除影片。
步驟如下:
步驟 1. 使用 USB 線將您的 iPhone 連接到戴爾筆記型電腦。
第 2 步。開啟Windows照片應用程式。
步驟3. 點選右上角的「匯入」按鈕,然後選擇「從 USB 裝置」。
步驟4.選擇要匯入的視頻,按一下“繼續”,選擇儲存路徑,匯入過程將自動完成。
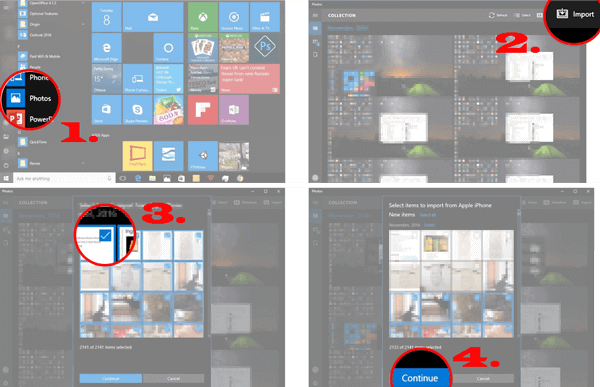
透過 USB 將 iPhone 影片複製到戴爾筆記型電腦的另一種方法是使用Windows檔案總管。但是,此方法需要手動複製和貼上,這可能很耗時,尤其是在需要傳輸大量影片的情況下。
具體操作如下:
步驟1. 使用USB線將iPhone連接到電腦。 iPhone上會出現一個提示,詢問您是否信任這台電腦。點擊“信任”並輸入您的iPhone密碼。
步驟2. 在電腦上開啟檔案總管。在左側導覽窗格中,找到並按一下“此電腦”,然後選擇“Apple iPhone”裝置。
步驟3.導航至「內部儲存」資料夾,然後開啟「DCIM」資料夾並找到包含影片的子資料夾。
步驟4.選擇要傳輸的視訊文件,右鍵單擊並選擇“複製”,然後將其貼上到您提前準備好的電腦上的資料夾中。

您也可以使用自動播放將影片從iPhone移至戴爾筆記型電腦。為此,請按照以下步驟操作:
步驟1.將iPhone連接到戴爾筆記型電腦。自動播放功能將自動開啟。點選「匯入圖片和影片」。

第 2 步。您可以在戴爾筆記型電腦上為影片建立新資料夾,或在「匯入設定」中選擇現有資料夾。
步驟 3. 選擇您想要傳輸的視頻,然後按一下「匯入」將其從您的 iPhone 移至您的戴爾筆記型電腦。
現在,我們已經討論瞭如何使用 USB 將影片從 iPhone 傳輸到戴爾筆記型電腦。如果您不想使用 USB 線,而更願意透過無線方式傳輸視頻,該怎麼辦?在這裡,我們將透過兩種方法介紹如何在沒有 USB 線的情況下將影片從 iPhone 傳輸到戴爾筆記型電腦。
如果您在 iPhone 上啟用了 iCloud 照片,則可以輕鬆地將 iCloud 照片下載到電腦。但是,請確保您有足夠的 iCloud 儲存空間。
步驟如下:
步驟 1. 在 iPhone 上開啟“設定”,前往“Apple ID”,選擇“iCloud”,然後點擊“照片”。
第 2 步。確保「iCloud 照片」已打開,以便您的照片和影片自動同步到雲端。

步驟3.在戴爾筆記型電腦的瀏覽器中開啟iCloud.com ,並使用您的Apple ID登入。然後點擊“照片”。

步驟4.選擇您要下載的視頻,然後點擊右上角的下載按鈕將視頻儲存到您的戴爾筆記型電腦。

你的 iCloud 儲存空間不夠用了嗎?閱讀以下文章,了解如何釋放 iCloud 儲存空間。
iCloud 儲存空間已完成?以下是如何釋放 iCloud 儲存空間說到無線傳輸,您可能會想到 AirDrop。可惜的是,AirDrop 僅限於 Apple 裝置之間的檔案傳輸,無法直接將影片從 iPhone 傳輸到戴爾筆記型電腦。因此,您需要使用AirDrop 的Windows替代方案,例如 Snapdrop。
以下是如何使用 Snapdrop 將影片從 iPhone 傳輸到戴爾筆記型電腦:
步驟 1. 在您的電腦和 iPhone 上開啟 Snapdrop 網站( https://snapdrop.net/ )。
第 2 步。在 iPhone 上,點擊螢幕上的圖示以顯示三個選項:「拍攝照片或影片」、「照片庫」和「瀏覽」。

步驟3.選擇其中一個選項來定位並選擇要傳輸的影片。
步驟4.傳輸完成後,按一下「下載」按鈕將影片儲存到您的電腦。
電子郵件也是一種方便的方法,但它適合傳輸小文件,對於大文件來說不太實用。
具體操作如下:
步驟1. 在iPhone上開啟郵件應用程序,建立一封新電子郵件,並附加要傳輸的影片檔案。
步驟 2. 將電子郵件傳送到您可以在戴爾筆記型電腦上存取的電子郵件地址。
步驟 3. 在您的戴爾筆記型電腦上,開啟您的電子郵件並從附件下載影片檔案。

無論您喜歡有線還是無線傳輸,上述方法都可以幫助您輕鬆地將影片從 iPhone 匯入戴爾筆記型電腦。如果您需要一款功能全面的影片管理和傳輸工具, Coolmuster iOS Assistant是一個絕佳的選擇。它不僅易於使用,還支援各種類型的資料傳輸,讓您的 iPhone 檔案管理更簡單、更方便。
立即下載Coolmuster iOS Assistant,體驗更有效率的影片傳輸方式!
相關文章:
如何透過 6 種方法成功將 iPhone 連接到 HP 筆記型電腦
[8 種方法] 如何輕鬆地將照片從 iPhone 傳輸到 HP 筆記型電腦?





