如果您同時使用 iPhone 和戴爾筆記型電腦,您可能想知道如何將它們連接在一起。將 iPhone 連接到戴爾筆記型電腦可以帶來許多可能性,例如輕鬆傳輸檔案、快速同步數據,甚至可以將筆記型電腦用作 iPhone 的額外螢幕。您可以使用 USB 線直接連接,也可以透過藍牙、Dell Mobile Connect 或 iCloud 等選項進行無線連接。
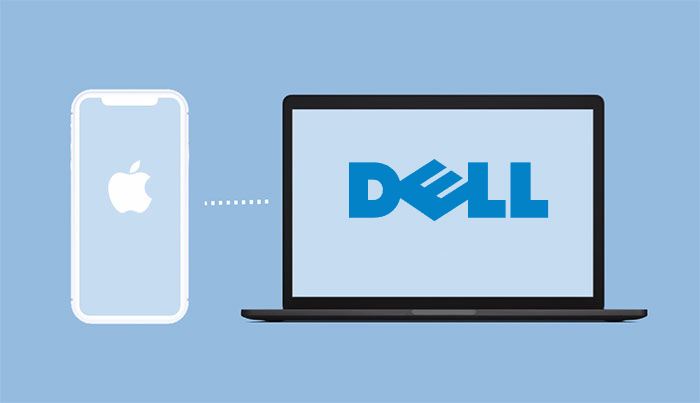
透過 USB 連接是最常用的方法,它能提供穩定的連接和高速的資料傳輸。在本節中,我們將探討幾種不同的 USB 連接方法。
Coolmuster iOS Assistant是一款功能強大的iOS資料傳輸和管理工具,可協助您輕鬆將 iPhone 連接到戴爾筆記型電腦並在電腦上執行各種資料操作,例如電腦和iOS裝置之間的資料傳輸、備份和還原iOS裝置、直接在電腦上管理您的 iPhone/iPad 資料等等。
Coolmuster iOS助理的亮點:
如何將 iPhone 連接到戴爾 PC?請依照以下步驟操作:
01在您的戴爾電腦上下載並安裝iOS Assistant。安裝完成後,將您的 iPhone 連接到電腦,軟體將自動識別您的裝置。
02點擊“信任”,然後在提示時點擊“繼續”。之後,您將看到該軟體的主介面,這意味著您已成功將iPhone連接到戴爾筆記型電腦。

03該工具將在左側面板中顯示您所有的 iPhone 項目。選擇所需的資料類型,然後轉到頂部選單。從那裡,您可以輕鬆管理、傳輸、備份或還原iOS檔案。

影片教學:
iTunes 是 Apple Inc. 提供的官方工具,用於管理 iPhone 上的內容,包括備份、復原和同步。使用 iTunes,您可以輕鬆地將 iPhone 連接到戴爾筆記型電腦並管理資料。
以下是使用 iTunes 將 iPhone 連接到戴爾筆記型電腦的方法:
步驟1.下載並安裝最新版本的iTunes 。
第 2 步。使用 USB 線將您的 iPhone 連接到戴爾筆記型電腦。
步驟3.啟動iTunes;連線後,您的iPhone將出現在左上角的裝置清單中。點擊設備圖示即可存取iPhone的管理介面。
步驟4. 在左側邊欄中,導覽至「設定」下的「檔案共用」。選擇要傳輸檔案的應用程式。使用「新增」將檔案從戴爾裝置傳輸到iPhone,或使用「儲存到」將檔案從iPhone複製到戴爾裝置。

您也可以前往 iTunes 中的“摘要”標籤頁,在“備份”下,點擊“立即備份”,將您的 iPhone 備份到電腦上。

檔案總管可讓您直接存取 iPhone 上的照片和影片。此方法不需要其他軟體,適合快速傳輸和管理照片和影片檔案。
以下是使用檔案總管將 iPhone 連接到戴爾 PC 的步驟:
步驟 1. 使用 USB 連接線將您的 iPhone 連接到戴爾 PC。
第 2 步。如果出現提示,請解鎖您的 iPhone 並信任電腦。
步驟3.開啟檔案總管並導覽至「此電腦」。
步驟4.您將看到一個名為「Apple iPhone」的裝置;點擊以開啟它。
步驟5.選擇“內部儲存”,然後進入“DCIM”資料夾。
步驟 6.將所需的照片或影片從您的 iPhone 複製到您的戴爾 PC 上。

如果您沒有 USB 線,無線連接也是不錯的選擇。以下是兩種將 iPhone 與戴爾筆記型電腦無線配對的方法。
Dell Mobile Connect 是戴爾提供的應用程序,可實現 iPhone 和戴爾筆記型電腦之間的無線連接。以下是如何透過 Dell Mobile Connect 將 iPhone 連接到戴爾筆記型電腦:
步驟1.在您的iPhone和戴爾筆記型電腦上下載Dell Mobile Connect應用程式。然後點選「開始使用」。
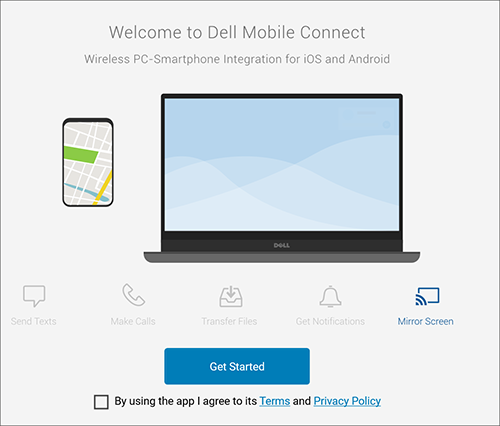
步驟2. 當詢問您要連接哪種類型的手機到戴爾時,選擇“iPhone”,然後按一下“下一步”。
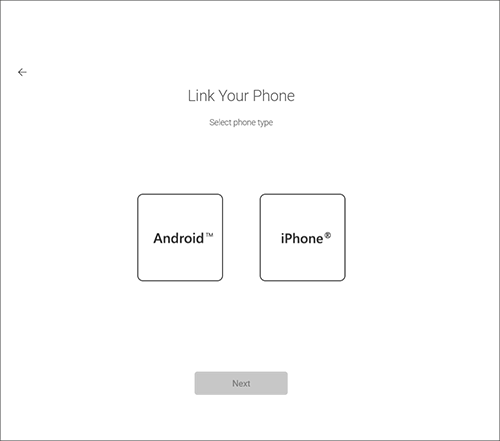
步驟 3. 隨後,將出現一個窗口,提示您輸入 Dell Mobile Connect iPhone 應用程式提供的授權碼。將授權碼輸入到電腦螢幕上的指定欄位中,然後按一下或點擊「下一步」。此操作將啟動配對過程,您的電腦和 iPhone 上將同時顯示藍牙配對碼。
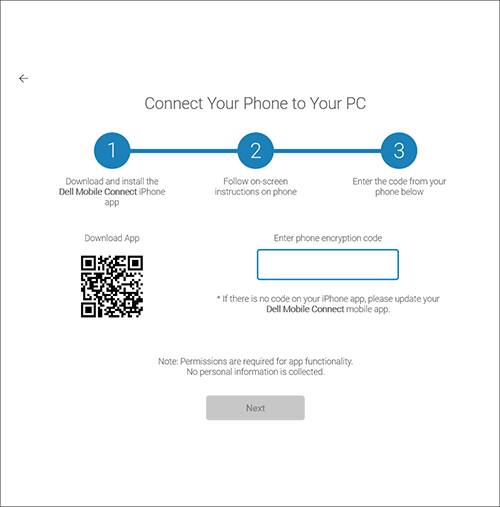
步驟 4. 驗證程式碼,然後按一下或點擊電腦上的「下一步」以及 iPhone 上的「配對」。
步驟5.依照iPhone螢幕上的指示授予必要的權限。
步驟6. 點選iPhone上的「完成」以完成配對過程。您的iPhone現已與戴爾電腦配對。
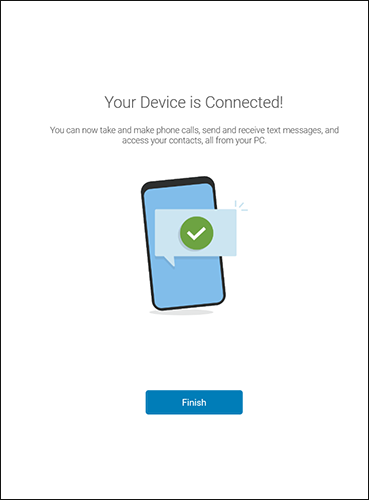
iCloud 是一項雲端服務,可將 iPhone 上的檔案同步到雲端,以便在戴爾筆記型電腦上存取這些檔案。此方法特別適合需要跨裝置同步檔案的使用者。
以下是如何透過 iCloud 將 iPhone 與戴爾筆記型電腦配對:
步驟1.確保您的iPhone已啟用iCloud備份。 (如何將iPhone備份到iCloud ?)
第 2 步。透過 Web 瀏覽器存取戴爾筆記型電腦上的iCloud 網站。
步驟3.登入您的iCloud帳號。
步驟4.您可以存取iCloud Drive中的文件,下載並管理它們。

若要透過藍牙將 iPhone 與戴爾筆記型電腦配對,請依照以下步驟操作。但請注意,由於系統相容性問題,此連線僅支援配對設備,不支援傳輸資料。如果您想傳輸照片、影片或音樂等文件,則需要使用其他方法,如本文所述。
步驟 1. 在您的 iPhone 上,前往「設定」>「藍牙」並將其開啟。
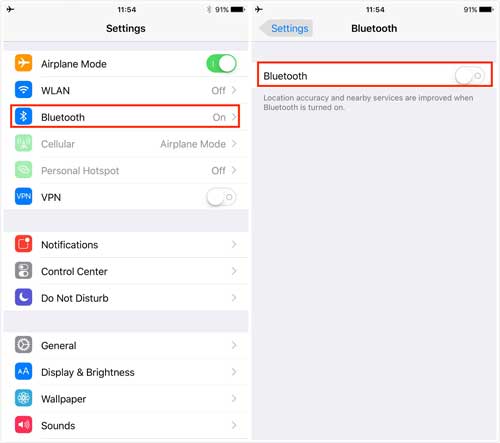
第 2 步。在您的戴爾筆記型電腦上,點擊左下角的「開始」按鈕。
步驟3. 選擇“設定”>“裝置”>“藍牙和其他裝置”。
步驟 4. 切換藍牙開關,使附近的裝置能夠看到您的戴爾筆記型電腦。
步驟5.點選“新增藍牙或其他裝置”,然後從選項中選擇“藍牙”。
步驟 6. 從可用裝置清單中,選擇您的 iPhone 並依照螢幕上的指示完成連線。

在連接過程中,您可能會遇到一些問題和不確定的地方。以下是一些常見問題及其解答,以幫助您更好地解決連接過程中遇到的問題。
Q1. 為什麼我的 iPhone 無法連接到我的戴爾電腦?
這可能是由於 USB 線故障、缺少必要的驅動程式或 iPhone 不信任電腦等問題造成的。您可以嘗試更換 USB 連接線、更新驅動程式或在 iPhone 上選擇「信任此電腦」。
Q2. iPhone 和戴爾筆記型電腦可以透過藍牙傳輸資料嗎?
通常情況下,iPhone 和Windows電腦之間不支援透過藍牙直接傳輸資料。雖然藍牙可以簡化配對和連接操作,但 iPhone 主要使用 AirDrop 技術進行資料傳輸,該技術僅與 Apple 裝置相容。 (適用於Windows AirDrop 替代方案)
問題 3:我可以使用 Dell Mobile Connect 將影片和照片從我的 iPhone 傳輸到戴爾嗎?
是的,可以。在您的戴爾電腦上開啟 Dell Mobile Connect 應用程序,然後按一下「檔案」圖示。然後,選擇“照片”標籤傳輸影像,或選擇“視訊”選項卡傳輸影片。選擇所需的文件,只需將其拖放到桌面或其他資料夾即可複製。
本指南說明如何使用 USB 連接線或無線連接將 iPhone 連接到戴爾筆記型電腦。最簡單的方法是透過 USB 線, Coolmuster iOS Assistant可讓您快速安全地傳輸或備份 iPhone 資料。如果您喜歡無線連接,可以使用 Dell Mobile Connect、藍牙或適用於Windows的 iCloud 將 iPhone 連接到戴爾筆記型電腦。
相關文章:
如何透過 6 種方法成功將 iPhone 連接到 HP 筆記型電腦
如何輕鬆將 iPhone 連接到 iPad? (7 種實用方法)





