隨著智慧型手機越來越多地用於攝影以及高清視訊內容的不斷增加,許多人更喜歡將影片儲存在外部硬碟上,以釋放 iPhone 上的空間。但是,當您想隨時隨地觀看這些珍貴的影片時,如何將影片從外部硬碟傳輸到您的 iPhone 上?本文將介紹四種常見的方法,針對不同的場景,讓您無論有沒有電腦,都可以輕鬆地將影片匯入到您的iPhone中。
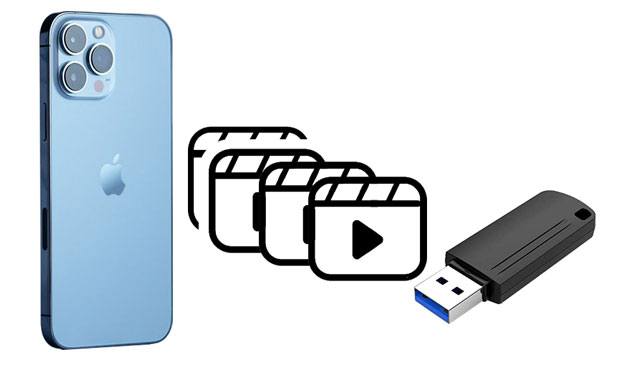
如果您想快速大量匯入影片而不影響質量, iOS Transfer是一款強烈推薦的專業iOS資料管理工具。它支援將影片、照片、音樂和其他內容從電腦或外部硬碟直接傳輸到 iPhone,無需 iTunes。工藝簡單,相容性強。無論您是傳輸單一影片還是一批文件,它都可以輕鬆處理任務,非常適合經常需要管理iOS設備資料的用戶。
iOS傳輸的主要特點:
以下是如何使用iOS Transfer 將影片從外部硬碟傳輸到 iPhone:
01在您的電腦上安裝並啟動iOS Transfer。透過 USB 連接線連接您的 iPhone。軟體將自動偵測您的裝置並顯示其內容。不要忘記將外部硬碟連接到電腦。

02點擊左側選單中的“影片”選項,然後點擊頂部的“新增”按鈕。在彈出的文件瀏覽器視窗中,找到外部硬碟上的影片文件,選擇要匯入的內容,然後按一下「開啟」開始傳輸。完成後,您的影片將出現在您的 iPhone 上,可供觀看。
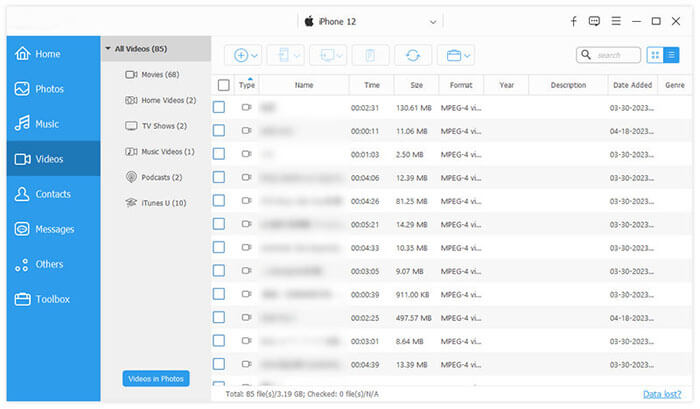
對於不方便透過數據線連接或喜歡將視訊無線同步到 iPhone 的用戶,也可以使用 iCloud 進行視訊傳輸。只需將影片從外部硬碟上傳到 iCloud,然後下載到您的 iPhone 即可。不過,請記住,iCloud 的儲存空間有限,只有 5GB 免費可用。 (如何釋放 iCloud 儲存空間?)
以下是如何使用 iCloud 將影片從外部硬碟複製到 iPhone:
步驟 1. 將外部硬碟連接到電腦並確保可以存取視訊檔案。
步驟2.開啟電腦上的瀏覽器,登入iCloud.com ,進入「iCloud Drive」頁面,或開啟電腦上的「iCloud Drive」資料夾。
步驟 3. 將視訊檔案從外部硬碟拖曳或上傳到「iCloud Drive」內的任何資料夾。

步驟 4. 等待影片上傳,取決於您的網路速度和影片大小。
步驟 5. 在 iPhone 上,開啟「檔案」應用程式並使用電腦上使用的相同 Apple ID 登入。
步驟 6. 前往「iCloud Drive」並找到您剛剛上傳的影片。 ( iCloud Drive 未同步?)

步驟 7. 點擊影片右上角的下載圖標,或長按影片並選擇「將影片儲存到照片」。
如果您只是偶爾需要傳輸少量視頻,或者視頻文件較小,您可以將它們作為電子郵件附件發送到您自己的電子郵件中,然後將其接收並保存在您的 iPhone 上。
以下是如何透過電子郵件將外部硬碟中的影片傳送到 iPhone:
步驟 1. 將外部硬碟連接到您的電腦。
步驟 2. 開啟您首選的電子郵件服務,點擊“新電子郵件”,然後將影片上傳為附件。
步驟 3. 將電子郵件傳送到您自己的電子郵件地址。
步驟 4. 在 iPhone 上,開啟「郵件」應用程式並使用相同電子郵件帳號登入。
步驟5.找到帶有視訊附件的電子郵件,然後按一下它以下載視訊檔案。
步驟6.下載後,長按視訊附件並選擇「儲存影片」儲存在「照片」應用程式中。

如果您沒有電腦,但仍想將影片從外部硬碟匯入 iPhone,從 iPadOS 和iOS 13 開始,Apple 引入了將外部硬碟直接連接到 iPhone 或 iPad 的功能。這使您可以將影片從驅動器傳輸到您的設備,甚至直接從驅動器觀看它們,而無需佔用儲存空間。
以下是如何在沒有電腦的情況下將影片從外部硬碟傳輸到 iPhone:
步驟 1. 開啟裝置上的「檔案」應用程式。
步驟 2. 點擊「瀏覽」(在 iPhone 上)並在「位置」下找到您的外部硬碟。

步驟 3. 點選「選擇」選擇要傳輸的影片。
步驟 4. 點選「移動」> 選擇「在我的 iPhone 上」或「在我的 iPad 上」> 選擇一個資料夾。
步驟5.點選「複製」並等待傳輸完成。
本文總結了四種將影片從外接硬碟傳輸到 iPhone 的實用方法,以滿足不同的需求。如果你追求高效率、穩定、無損、大量傳輸,我個人推薦使用iOS Transfer 。它不僅可以輕鬆處理外部硬碟影片匯入,還可以管理 iPhone 照片、音樂、聯絡人等。憑藉其全面的功能和用戶友好的介面,它是一款強烈推薦的 iPhone 管理工具。
相關文章:
如何透過 7 種方式將照片從 iPhone 傳輸到外部硬碟?
[已解決] 如何透過幾個簡單的步驟將iPhone用作USB驅動器





