對於喜歡收藏音樂的使用者來說,iTunes是一款經典實用的音樂管理工具。然而,有時用戶可能希望將音樂從 iTunes 複製到閃存驅動器,以便在汽車音響、電視或其他設備上輕鬆播放。可以將歌曲從 iTunes 傳輸到隨身碟嗎?當然可以。本文將提供有關如何將音樂從 iTunes 傳輸到隨身碟的詳細指南,幫助您輕鬆備份和攜帶音樂。
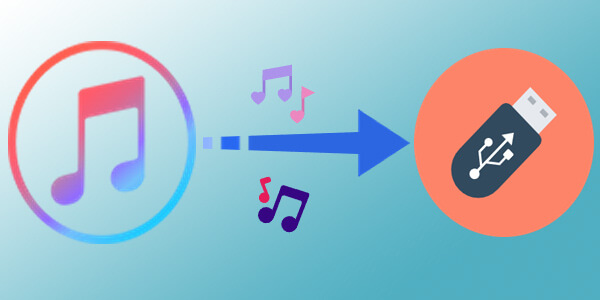
無論您使用的是Windows 11/10/8 還是Mac ,您都可以輕鬆地將歌曲直接從 iTunes 音樂庫傳輸到快閃磁碟機。
以下是將音樂從 iTunes 傳輸到快閃磁碟機的方法:
步驟 1. 開啟電腦上的iTunes應用程式。
步驟 2. 前往您的音樂庫或播放清單。在Windows上,確保在左上角選擇“音樂”選項卡,然後導航到“庫”>“歌曲”以查看所有曲目。在 macOS 上,按一下「音樂」圖示並前往「播放清單」標籤。
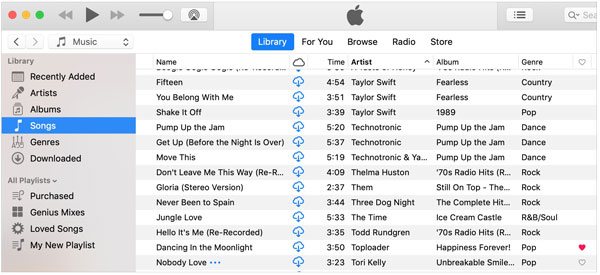
步驟 3. 插入 USB 隨身碟並開啟它。連接後,打開隨身碟的資料夾並確保 iTunes 視窗也在桌面上開啟。
步驟 4. 在 iTunes 中選擇要傳輸的歌曲,然後將它們拖曳到隨身碟的資料夾中。在Windows上,按住「Ctrl」或「Shift」鍵一次選擇多個曲目,然後將它們拖曳到 USB 隨身碟中。在 macOS 上,使用「Command」鍵執行相同操作。
您也可以從 iTunes 匯出整個播放清單或資料庫,然後將其儲存到隨身碟。如果您的播放器僅支援 MP3 或其他特定格式,您需要先將檔案轉換為所需的格式。
操作方法如下:
步驟1.開啟iTunes,然後前往功能表列並選擇「編輯」>「首選項」>「常規」。按一下“匯入設定”,在“匯入使用”選項下選擇“MP3 編碼器”,然後按一下“確定”兩次以儲存設定並返回您的庫。
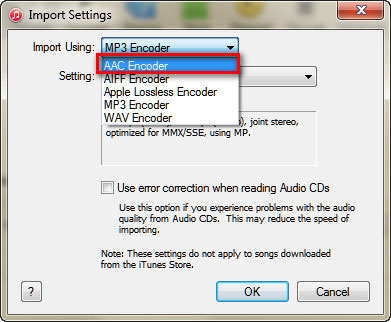
步驟 2. 將 USB 插入電腦並建立新資料夾。
步驟 3. 接下來,開啟 iTunes,選擇要傳輸的播放列表,然後前往「檔案」>「庫」>「匯出庫」。
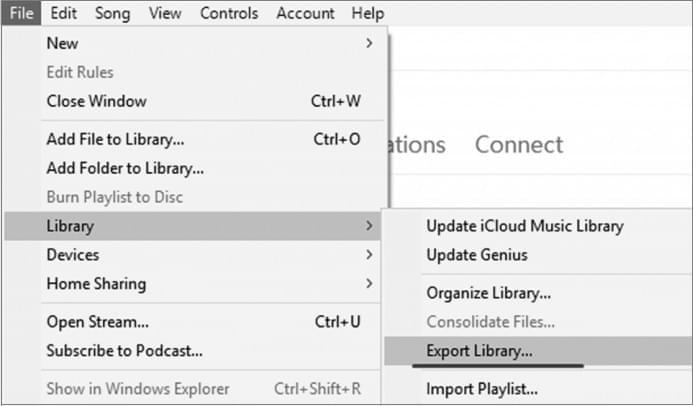
步驟 4. 在檔案瀏覽器中,選擇 USB 作為儲存播放清單檔案的目的地。
除了將 iTunes 音樂直接傳輸到 USB 隨身碟外,您還可以找到電腦上儲存 iTunes 歌曲的「iTunes Media」資料夾並將其複製到 USB 隨身碟。
以下是將音樂從 iTunes 的 iTunes Media 資料夾傳輸到 USB 隨身碟的方法:
步驟1.開啟iTunes,然後按一下「編輯」>「首選項」。將彈出一個新視窗。
步驟 2. 勾選“保持 iTunes Media 資料夾有序”和“新增至資料庫時將檔案複製到 iTunes Media 資料夾”,然後按一下“確定”。
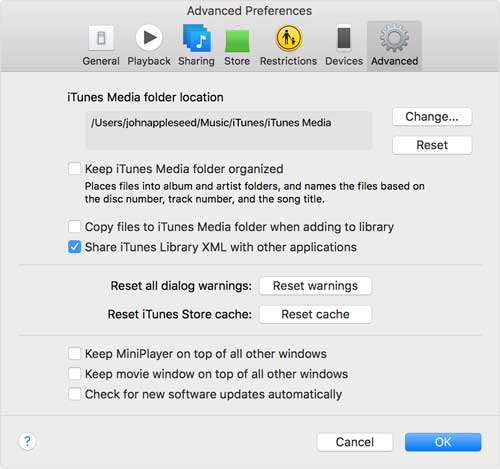
注意:如果您想更改 iTunes Media 資料夾的位置,請按一下「更改...」並選擇新位置。
步驟3.前往“檔案”>“庫”>“組織庫...”,選取“合併檔案”,然後按一下“確定”。
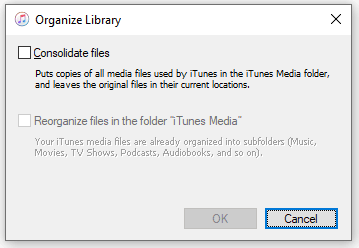
步驟 4. 完成這些步驟後,所有媒體檔案將保存在 iTunes Media 資料夾中。然後,您可以轉到該資料夾,將播放清單拖曳到 USB 隨身碟中。
如果您的音樂不在 iTunes 中,而是儲存在 iPhone 上怎麼辦?這種情況下,如果想直接匯出到USB,可以使用第三方工具。 Coolmuster iOS Assistant是一款專業的iOS裝置管理軟體,可讓您將音樂、照片、聯絡人、訊息和其他資料從 iPhone 匯出到電腦或 USB 隨身碟。它易於使用,適合所有用戶。
iOS助手的亮點:
以下是如何使用iOS Assistant 將音樂從 iPhone 傳輸到隨身碟:
01在您的電腦上下載並安裝此工具。使用 USB 連接線將 iPhone 連接到電腦,然後插入 USB 隨身碟。
02偵測到您的 iPhone 後,點擊手機上的“信任”,然後點擊程式中的“繼續”以建立連線。之後,您將看到如下所示的主介面。如您所見,所有不同的資料夾都組織在主螢幕上。

03點擊“音樂”部分查看您的歌曲清單。您可以選擇單首歌曲或選擇整個音樂資料夾,具體取決於您想要傳輸的內容。然後,按一下「匯出」按鈕,選擇您的 USB 隨身碟作為目標,並將所選音樂檔案儲存到該磁碟機。

影片教學:
無論您是要傳輸音樂用於汽車播放、備份您的收藏還是與朋友共享,上述將 iTunes 音樂傳輸到閃存驅動器的方法都是簡單實用的。您只需選擇最適合您的方式即可輕鬆完成轉帳。
但是,如果您的音樂檔案儲存在 iPhone 上, Coolmuster iOS Assistant是完成這項工作的理想工具。它允許您快速匯出音樂並管理手機上的其他數據,所有這些都在一個便捷的解決方案中。
相關文章:
將 iPhone 備份到快閃記憶體/USB/拇指驅動器的 2 種簡單方法 [放心指南]
將音樂從 iPhone 免費傳輸到電腦的 6 種行之有效的技術





