在 iPhone 上累積了大量文件(如照片、影片和文件)後,許多人都會考慮如何將文件從 iPhone 傳輸到 USB 隨身碟以釋放儲存空間或備份資料(如何將 iPhone 備份到隨身碟?)。那麼,您可以將檔案從 iPhone 傳輸到 USB 記憶棒嗎?答案是:當然可以!本文將詳細介紹幾種將檔案從 iPhone 傳輸到 USB 的方法,涵蓋有電腦和無電腦兩種情況,幫助您輕鬆地將檔案從 iPhone 匯出到隨身碟。無論您是想將文件從 iPhone 傳輸到閃存驅動器用於工作、存檔還是遷移到其他設備,以下方法都能滿足您的需求。
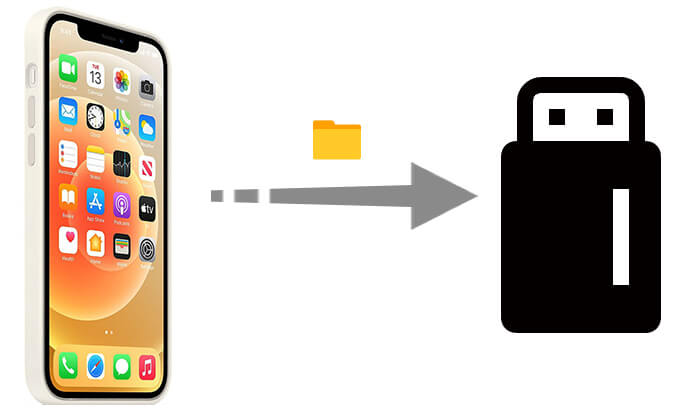
使用電腦是大多數使用者最常見的選擇之一,因為它提供了更直觀的操作、更好的兼容性並支援更廣泛的文件類型。本節將為您提供有關如何使用電腦將檔案從 iPhone 傳輸到 USB 記憶棒的全面指南,以便您可以根據需要選擇最合適的方法。
如果您正在尋找一種簡單有效的方法將檔案從 iPhone 傳輸到 USB 隨身碟, Coolmuster iOS Assistant無疑是最佳選擇。它是一款專業的iOS資料管理工具,支援Windows和Mac 。它可以讓用戶快速瀏覽並直接一鍵將iPhone中的聯絡人、資訊、照片、影片、音樂等檔案匯出到USB,大大提高資料傳輸的效率和穩定性。
iOS Assistant 能為您做些什麼?
以下是使用iOS助手一鍵將檔案從 iPhone 傳輸到 USB 的方法:
01在您的電腦上下載並安裝iOS Assistant,然後執行程式並透過 USB 連接您的 iPhone。另外,插入您的 USB 隨身碟。
02一旦連接,程式將自動偵測您的裝置。如果出現提示,請在 iPhone 上點擊“信任”,然後按一下“繼續”即可繼續。您的 iPhone 訊息將會出現在主畫面。

03在左側選擇您想要傳輸的資料類型。然後,在右側預覽並選擇要傳輸的特定檔案。最後,點擊頂部選單中的「匯出」按鈕,並選擇連接的 USB 隨身碟作為目的地,以開始傳輸過程。

影片教學:
iCloud是蘋果官方的雲端儲存服務,支援跨裝置同步資料。雖然 iCloud 本身無法直接將檔案匯出到 USB 驅動器,但您可以使用 iCloud 將檔案從 iPhone 上傳到雲端,然後從電腦下載到 USB 隨身碟。
以下是使用 iCloud 將檔案從 iPhone 傳輸到快閃磁碟機的方法:
步驟1. 在iPhone上,前往“設定”>[您的Apple ID]>“iCloud”,然後啟用您想要同步的內容,例如“照片”。

第 2 步。等待您的 iPhone 將選定的資料同步到 iCloud。
步驟3.在您的電腦上開啟瀏覽器並前往iCloud.com ,然後使用您的Apple ID登入。
步驟4.點擊“照片”或“iCloud Drive”,選擇要下載的文件,然後將其儲存到您的電腦。 (按此處了解有關如何將照片從 iPhone 傳輸到 USB 的更多資訊。)

步驟5.將USB驅動器插入計算機,打開USB驅動器資料夾,然後將下載的檔案複製到其中。
iTunes是蘋果官方的資料管理工具,也可以用來將檔案從iPhone傳輸到USB隨身碟。但是,它主要適合需要從特定應用程式匯出資料的用戶,並且不支援所有文件類型。其製程流程也相對比較複雜。
如何使用 iTunes 將檔案從 iPhone 傳輸到 USB 隨身碟?請依照以下步驟操作:
步驟1.在您的電腦上下載並安裝最新版本的iTunes 。
第 2 步。使用 USB 連接線將您的 iPhone 連接到電腦並信任該裝置。
步驟3.開啟iTunes後,點選左上角的設備圖示。
步驟4. 在左側選單中,點選“檔案共用”,選擇支援檔案共用的應用程式(例如Pages、Keynote等)。

步驟5.在右側視窗中,選擇要儲存的文件,按一下“儲存到”,然後指定電腦上的位置。
步驟6.最後,將USB磁碟機插入電腦並將已儲存的檔案複製到USB磁碟機。
對於主要希望將照片和影片匯出到 USB 隨身碟的用戶,您可以直接使用Windows或Mac上的內建照片應用程式將媒體檔案匯入計算機,然後將其複製到 USB 隨身碟。此方法使用簡單,不需要安裝任何其他軟體。
以下是使用照片應用程式將檔案從 iPhone 傳輸到 USB 記憶棒的方法:
步驟 1. 將您的 iPhone 連接到Windows計算機,解鎖裝置並允許存取。
第 2 步。在Windows電腦上開啟「照片」應用程式,然後按一下右上角的「匯入」按鈕。
步驟3.選擇「從USB設備」選項,系統將自動掃描iPhone上的照片和影片。

步驟4.檢查要匯入的照片並設定儲存位置。
步驟5.點選「匯入」按鈕並等待檔案儲存到您的電腦。
步驟6.插入U盤,開啟目標資料夾,將匯入的檔案複製貼上其中。
不使用電腦是否可以將檔案從 iPhone 傳輸到快閃磁碟機?答案是肯定的。如果您的 iPhone 運行的是iOS 13 或更高版本,您可以使用 iPhone 的內建檔案應用程式將檔案傳輸到 USB 隨身碟。但是,您需要一個相容的 USB 轉接器,以便將您的 iPhone 直接連接到 USB 隨身碟。
以下是如何在沒有電腦的情況下將檔案從 iPhone 傳輸到 USB 記憶棒的方法:
步驟 1. 使用相容的連接器(例如適當的外部 USB 轉接器)將隨身碟連接到您的 iPhone。
第 2 步。打開 iPhone 並從主畫面開啟「檔案」應用程式。
步驟3.找到包含要傳輸的檔案的資料夾,然後點擊並按住該檔案並選擇「複製」。
步驟4.返回檔案應用程式的主介面,選擇您的隨身碟,點擊並按住空白處,然後選擇「貼上」以完成傳輸。

本文提供了有關如何將檔案從 iPhone 傳輸到 USB 記憶棒的詳細方法,無論您是否使用電腦。如果您重視效率、安全性和多功能支持, Coolmuster iOS Assistant是最推薦的解決方案。它不僅支援一鍵導出,還能高效管理iOS設備數據,非常適合日常備份、資料遷移、檔案整理。立即嘗試,讓資料傳輸更簡單!
相關文章:
[已解決] 如何透過幾個簡單的步驟將 iPhone 用作 USB 驅動器
如何使用/不使用電腦將音樂從 iPhone 傳輸到閃存驅動器?





