毫無疑問,聯繫對我們來說非常重要。作為 Apple 用戶,您可能會在Mac上備份許多聯絡人以防萬一。當您擁有新手機時,或者當您想再次訪問這些重要的聯絡人時,您可能想知道如何將聯絡人從Mac同步到 iPhone。也許您想到的第一個方法是使用 iCloud。但是有沒有一種非互聯網且直接的方法將聯絡人從Mac轉移到 iPhone?閱讀這篇文章,其中提供了 4 種方法,您將找到您想要的答案。
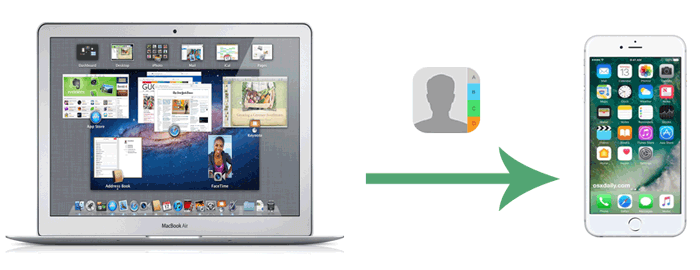
您想以非網路方式直接將Mac上的聯絡人同步到 iPhone 嗎? Coolmuster iOS Assistant隨時為您提供協助。正如它的名字一樣,這個程式是您管理iOS資料的最佳助手。使用此工具,您可以將聯絡人從Mac同步到 iPhone,也可以一鍵將聯絡人從 iPhone 傳輸到Mac 。
為什麼選擇iOS助手?
若要了解如何將聯絡人從Mac同步到 iPhone,請下載iOS Assistant for Mac免費試用版並按照以下指南操作:
以下是如何使用iOS Assistant 將聯絡人從Mac同步到 iPhone:
01在Mac上下載並執行iOS Assistant。使用 USB 連接線將 iPhone 連接到Mac 。根據 iPhone 上的提示點擊「信任」。連接完成後,您將看到如下主介面。

02 iPhone 上的資料根據檔案類型進行分類。現在點擊“聯絡人”,您可以看到手機上儲存的聯絡人顯示在右側視窗中。點擊頂部選單上的“匯入”,然後選擇包含Mac上的聯絡人的 XLM 文件,將其傳輸到 iPhone。

iCloud 是 Apple 提供的雲端服務,可讓跨裝置同步聯絡人。只要您的Mac和 iPhone 使用同一個 Apple ID 登錄,您就可以透過 iCloud 自動同步您的聯絡人,非常適合經常在多個裝置之間切換的用戶。
以下是如何使用 iCloud 將聯絡人從 i Mac同步到 iPhone:
步驟 1. 在Mac上,前往 Apple 選單頂部,然後按一下「系統偏好設定」>「iCloud」> 選擇「通訊錄」。
步驟 2. 在 iPhone 上,前往「設定」>「iCloud」>,然後開啟「通訊錄」。

現在,儲存在Mac上的聯絡人將上傳到 iCloud。您可以在 iPhone 上存取它們。
對於不想使用 iCloud 的用戶,也可以透過 iTunes(macOS Catalina 之前的版本)或 Finder(macOS Catalina 及更高版本)手動同步聯絡人。但是,當您透過 iTunes 將Mac上的聯絡人同步到 iPhone 時,iPhone 上的現有聯絡人將被Mac上的聯絡人取代。此外,iTunes 僅同步Mac聯絡人的電話號碼,不同步聯絡人照片、電子郵件或地址。
以下是透過 iTunes 將聯絡人從Mac傳輸到 iPhone 的方法:
步驟 1. 在Mac上開啟iTunes ,並透過 USB 連接 iPhone。
步驟2.點選左上角的設備圖標,進入iPhone管理介面。 ( iPhone 沒有出現在 iTunes 中?)
步驟 3. 選擇左側的「資訊」部分。
步驟 4. 檢查「同步聯絡人」選項並選擇要同步的聯絡人來源。
步驟5.點選右下角的“應用”或“同步”,等待同步完成。

如果您正在尋找一種不使用 iCloud 的無線方式將聯絡人從Mac下載到 iPhone,AirDrop 是一個不錯的選擇。有了它,您可以輕鬆地在 iPhone 和Mac之間傳輸檔案。請注意,您只能一一轉移聯絡人。如果您有很多聯絡人需要轉移,這將是一項乏味的工作。
以下是如何使用 AirDrop 將聯絡人從Mac下載到 iPhone:
步驟 1. 開啟 iPhone 和Mac上的 Wi-Fi、藍牙並開啟 AirDrop。
在 iPhone 上:開啟「控制中心」> 長按「藍牙」> 點擊「空投」並選擇「所有人」。

在Mac上:前往「Finder」>「前往」>「AirDrop」> 將裝置設定為「所有人」發現。

步驟 2. 在Mac上,前往「聯絡人」> 選擇聯絡人 > 點選「共享」> 選擇「AirDrop」圖示進行傳輸,然後選擇您的 iPhone 裝置。
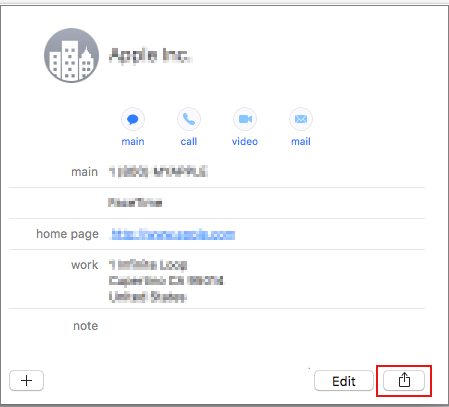
步驟3. iPhone上會彈出提示接受傳輸。點擊“接受”,聯絡人將被匯入到 iPhone 的聯絡人清單中。
有時,仔細按照步驟操作後,我們發現聯絡人仍然沒有出現在iPhone上。為什麼會發生這種情況?以下是一些可能的原因:
透過上述這些方法,相信如何將Mac或Mac上的聯絡人同步到iPhone上的問題就可以輕鬆解決了。在這些方法中,最快捷方便的方法是Coolmuster iOS Assistant,因為它不需要 iTunes 和 iCloud,並且不需要 Wi-Fi 或網路連線。使用Coolmuster iOS Assistant,您的聯絡人可以輕鬆地在 iPhone 和Mac之間傳輸。只需下載並嘗試一下即可。這是一款值得信賴的軟體,您應該嘗試一下。
相關文章:
[已解決] 如何從 iCloud 獲取聯絡人到 iPhone 16/15/14/13/12?
如何使用/不使用 iTunes 將聯絡人從 PC 傳輸到 iPhone?





