您是電影愛好者,想知道如何將電影放到 iPad 上嗎?憑藉 iPad 時尚、便攜的設計和更大的顯示屏,使用 iPad 觀看電影將是您所能獲得的最棒的體驗之一。您現在不必再帶著笨重的筆記型電腦到處走動了。您所需要做的就是閱讀這篇文章。它將詳細介紹幾種輕鬆將電影傳輸到 iPad 的方法,包括使用 iTunes 和不需要 iTunes 的方法,幫助您輕鬆享受電影觀看體驗。
如果您想要新增至 iPad 的影片是從 iTunes 購買的或儲存在 iTunes 資料庫中,則最簡單的傳輸方法是使用 iTunes 將影片同步到您的裝置。
如何使用 iTunes 將電影放到 iPad 上?步驟如下:
步驟 1. 透過在電腦中下載、安裝並啟動最新的 iTunes 應用程式來開始此過程。 ( iTunes 總是崩潰?)
步驟 2. 使用照明線將 iPad 連接到電腦。點擊 iPad 上的「信任」彈出窗口,然後進入下一步。
步驟3.將會出現一個新的iTunes介面。點擊 iPad 圖示並點擊“摘要”按鈕。從可用選項中選擇“手動管理音樂和視訊”選項。
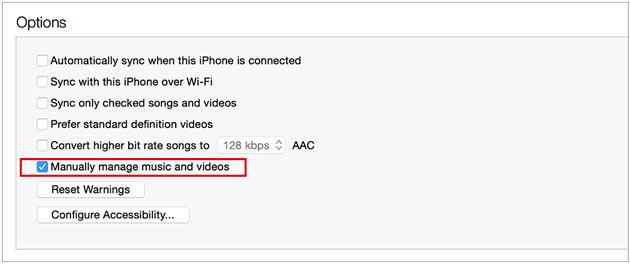
步驟 4. 點選「檔案」選單項目並選擇「將檔案新增至庫...」選項,將要傳輸的影片新增至 iTunes 資料庫。
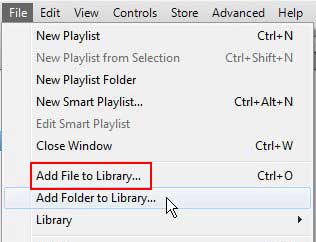
步驟 5. 點擊「設定」按鈕下方的「電影」按鈕,選擇您感興趣的電影,選取「同步電影」選項,然後選擇您感興趣的影片。之後,點擊螢幕右下角的「應用」按鈕,將您想要的影片新增到 iPad。

眾所周知,iTunes 同步會覆蓋 iPad 上的現有影片。如果您不想影響現有數據,可以閱讀本部分以了解如何在不使用 iTunes 的情況下將影片放到 iPad 上。
iOS Transfer是一款專業的iOS檔案傳輸軟體,支援快速傳輸影片、音樂、照片和其他數據,而不會覆蓋 iPad 上的現有內容。此外,它還支援MP4、AVI、MKV、MOV等多種視訊格式,避免了相容性問題。
iOS Transfer 能為您做些什麼?
如何使用iOS Transfer 將電影傳輸到 iPad 上?步驟如下圖:
01透過在電腦上下載、安裝並啟動應用程式來啟動電影傳輸過程。使用照明電纜將 iPad 連接到 PC。您的電腦螢幕上將出現一個新的軟體介面。

02點擊左側部分的“視訊”資料夾,然後選擇“電影”以查看所有可用的電影。點擊「新增」按鈕並選擇您想要匯入 iPad 的電影,然後點擊「開啟」。所有選定的電影都將傳輸到您的 iPad。

想要將電影無線送到 iPad? iCloud Drive 是您的最佳選擇。這項 Apple 雲端儲存服務讓您可以輕鬆地將檔案直接傳送到您的 iPad 上。但這種方法受到iCloud儲存空間的限制,上傳和下載速度取決於網路。 (如何解決iCloud 儲存空間不足的問題?)
請依照以下步驟了解如何透過 iCloud Drive 將影片放到 iPad 上:
步驟 1. 在 iPad 上啟動「設定」應用程式。點擊您的名字,點擊「iCloud」按鈕,然後啟用「iCloud Drive」功能。

步驟 2. 使用電腦瀏覽器使用 iPad 上使用的 Apple 帳號登入憑證登入您的 iCloud 帳號。
步驟 3. 點擊“iCloud Drive”,點擊“上傳”按鈕,並耐心等待影片上傳過程完成。

步驟 4. 開啟 iPad 上的「檔案」應用程序,然後前往「iCloud Drive」目錄。找到上傳的電影文件,點選「下載」按鈕,完成後即可播放。
隨著 macOS Catalina 的推出,Apple 透過引入 Finder 應用程式徹底改變了Mac和 iDevice 之間的裝置同步。用戶可以使用 Finder 輕鬆地將電影從Mac傳輸到 iPad 。
請依照以下步驟操作,了解如何使用 Finder 將Mac上的影片放到 iPad 上:
步驟 1. 開啟 Finder 並使用 USB 線將 iPad 連接到電腦。
步驟 2. 解鎖您的 iPad 並信任電腦。如果出現提示,請輸入您的 iPad 密碼以繼續。
步驟 3. 在 Finder 中,選擇您的 iPad,然後按一下「電影」。
步驟 4. 勾選「將影片同步到 [您的 iPad 名稱]」選項,然後選擇要傳輸的檔案。
步驟 5. 點選「應用」開始將影片傳輸到您的 iPad。
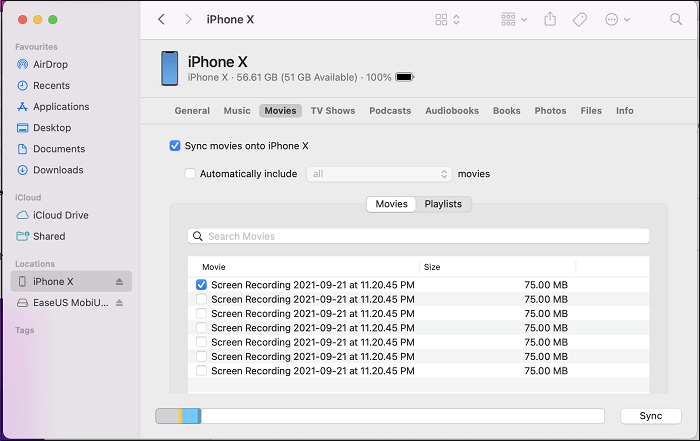
現在您了解如何使用本文中討論的不同方法將影片放到 iPad 上。然而,最好的選擇是iOS Transfer 。它支援多種格式,易於使用,不影響 iPad 上的現有數據,並提供快速的傳輸速度。
相關文章:
如何將音樂從電腦傳輸到 iPad?透過 4 種行之有效的方法解決
如何使用或不使用 iTunes 將照片從Mac傳輸到 iPad?





