iCloud是蘋果用戶常用的資料同步與備份工具。然而,有時,用戶可能會發現 iCloud 呈現灰色且無法點擊。此問題可能會阻止正常的備份、資料同步或儲存管理。本文將解釋 iCloud 在 iPhone 上灰顯的原因,並提供詳細的解決方案,幫助您快速恢復正常功能。
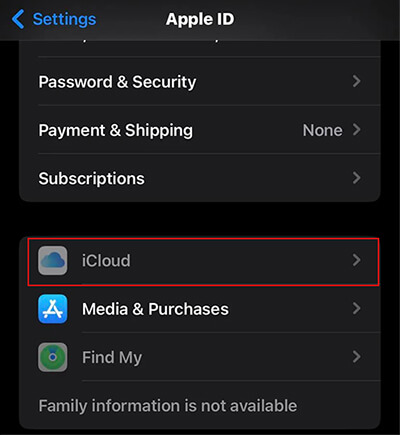
如果您的 iCloud 在 iPhone 上顯示為灰色,可能的原因如下:
在我們了解 iCloud 在 iPhone 上變灰的可能原因後,您可以嘗試以下 11 種有效的解決方案。
當 Apple 推出新的 iCloud 服務功能時,使用者可能需要同意條款和條件。如果不及時確認,可能會出現iCloud在設定中灰顯的問題。
所有 iCloud 功能都需要穩定的網路連線。如果裝置未連接 Wi-Fi 或訊號不穩定,iCloud 功能可能會灰顯且無法使用。因此,檢查網路狀態是解決問題的第一步。
為此,請按照以下步驟操作:
步驟1. 開啟「設定」>「Wi-Fi」並確保您連接到穩定的網路。
步驟 2. 如果問題仍然存在,請前往「設定」>「常規」>「轉移或重置 iPhone」>「重置」。
步驟 3. 選擇“重設網路設定”,輸入密碼,然後確認操作。

步驟4.重新啟動裝置後,檢查iCloud設定灰顯是否已解決。
有時,iCloud 功能灰顯是由於系統維護或 Apple 伺服器暫時中斷造成的。在這種情況下,使用者需要驗證問題是否源自於Apple伺服器本身。只要開啟Apple官方系統狀態頁面,尋找iCloud相關服務,例如iCloud Drive或iCloud Backup,並確認其狀態是否正常。如果狀態指示停機或維護,只需等待問題解決即可。

輕微的裝置故障可能會導致「iCloud 在 iPhone 上呈現灰色」問題。重啟設備是最簡單、最直接的解決方案。
若要重新啟動 iPhone,請依照下列步驟操作:
適用於 iPhone X、11、12、13 或更高版本:
對於 iPhone 6、7、8 或 SE(第 2 代或第 3 代):
對於 iPhone SE(第 1 代)、5 或更早版本:

帳戶登入問題可能會導致 iCloud 無法正常運作。例如, Apple ID 驗證失敗或遺失登入憑證可能會導致功能灰顯。重新登入您的帳戶通常可以快速解決這些問題。
它的工作原理如下:
步驟1.開啟「設定」並點選頂部的「Apple ID」。
步驟 2. 向下捲動到底部並點擊“退出”,然後輸入密碼進行確認。 (無法登出您的 Apple ID ?)
步驟3.重新啟動裝置後,重新登入您的Apple ID並確保帳戶狀態正常。

系統故障或軟體錯誤是 iCloud 設定不可用的常見原因。 Apple 通常透過系統更新來解決已知問題,因此檢查和更新裝置的系統是重要的一步。步驟如下:
步驟1.前往「設定」>「一般」>「軟體更新」。
步驟 2. 如果有新版本可用,請點選「下載並安裝」。

步驟3.更新完成後,檢查iCloud是否正常運作。
確保您的 Apple ID 密碼正確,因為 iCloud 功能取決於您 Apple ID 的正確狀態。如果需要,請嘗試在 iPhone 上重設 Apple ID 密碼。為此,請按照以下步驟操作:
步驟1.打開“設定”應用程序,點擊您的“Apple ID”名稱,然後選擇“密碼和安全性”。
步驟 2. 點選「變更密碼」並輸入您目前的 Apple ID 密碼。
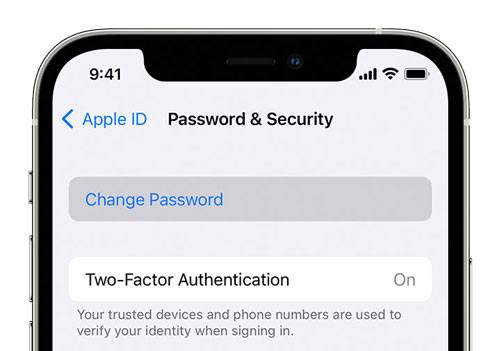
步驟 3. 輸入 Apple ID 的新密碼,然後重新輸入以確認。
步驟 4. 點選「更改」或「更改密碼」以儲存新的 Apple ID 密碼。
如果您在裝置上啟用了“螢幕使用時間”,則可能會限制對您的 Apple ID 設定的存取。要檢查並停用它:
步驟1.開啟「設定」並點選「螢幕時間」。
步驟 2. 選擇「內容和隱私限制」。
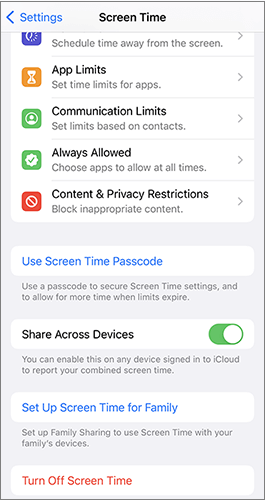
步驟 3. 如果啟用了內容和隱私限制,請向下捲動至「允許變更」部分。
步驟4.點選「帳戶變更」並將其設定為「允許」。系統可能會提示您輸入「螢幕使用時間」密碼。
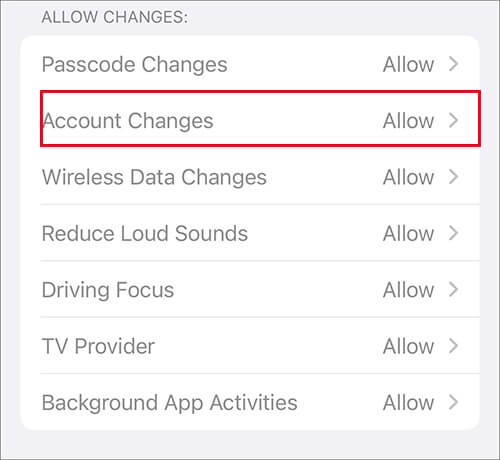
當您的 iPhone 由另一台電腦或裝置監控時,可能會限制您完全控制裝置的能力。刪除設定檔可以解決此問題。
操作方法如下:
步驟 1. 在 iPhone 上前往「設定」>「常規」>「VPN 和裝置管理」。
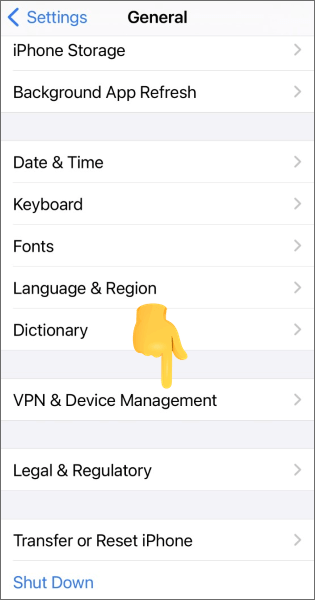
步驟 2. 點選「刪除設定檔」並輸入刪除密碼以刪除設定檔。
如果以上方法都無效,您可以嘗試使用專業工具修復iOS系統問題。 iOS System Recovery是一款專門的iPhone 系統修復工具,旨在解決各種iOS問題,包括 iCloud 灰顯、裝置凍結、白螢幕、啟動循環和其他複雜問題。它支援在不刪除設備資料的情況下修復系統問題,並提供標準模式和高級模式選項,以滿足不同的用戶需求。
以下是使用iOS系統恢復修復 iPhone 上 iCloud 灰顯的方法:
01點擊下面的下載按鈕以取得該工具。下載完成後,打開程式並選擇“ iOS系統恢復”。
02將 iPhone 連接到電腦並信任該連線。然後,按一下「開始」並按照螢幕上的指示將裝置置於復原模式。

03選擇“標準模式”並點選“確認”繼續。該工具將開始下載必要的iOS韌體。

04下載完成後,按一下「修復」開始修復過程。該工具將修復您的裝置並解決 iCloud 在 iPhone 上呈灰色顯示的問題。

當所有其他方法都無效時,將設備恢復原廠設定可以作為最後的手段。請注意,此方法將刪除裝置上的所有資料。因此,請先將 iPhone 備份到計算機,以避免資料遺失。
步驟如下:
步驟1.前往「設定」>「一般」>「轉移或重置iPhone」。
步驟 2. 點選「刪除所有內容和設定」並輸入密碼以確認操作。
步驟 3. 完成後,再次設定您的裝置並檢查 iCloud 狀態。

如果 iCloud 始終不可用, Coolmuster iOS Assistant是一個強大的備份替代方案。該工具支援資料備份和恢復,不受網路或儲存空間的限制。無論是照片、聯絡人還是短信,它都可以讓您輕鬆管理。
Coolmuster iOS助理的主要特點:
若要使用iOS助理將 iPhone 備份到電腦,請依照以下步驟操作:
01首先,在電腦上下載並安裝軟體。然後,使用 USB 連接線將 iPhone 連接到電腦。
02在 iPhone 上,出現提示時點擊“信任”,然後按照螢幕上的指示進行操作,以允許軟體偵測您的裝置。一旦您的 iPhone 被識別,主介面就會出現。

03要備份整個 iPhone,請前往「超級工具包」部分並選擇「iTunes 備份和還原」。點擊“備份”並從下拉式選單中選擇您的 iPhone。接下來,按一下「瀏覽」在電腦上選擇儲存備份的資料夾,然後按一下「確定」開始備份程序。

如果您想要備份特定文件,請導覽至「我的裝置」部分,然後從左側面板中選擇文件類型。預覽並選擇您要備份的文件,然後按一下「匯出」將其儲存到您的電腦。

影片教學:
當您遇到 iCloud 灰顯問題時,請按照文章中概述的方法進行故障排除和解決。在大多數情況下,這些步驟可以恢復正常功能。如果您正在尋找一種快速、不丟失資料的解決方案來解決系統問題(例如 iPhone 上的 iCloud 呈灰色),我們強烈建議您使用iOS系統恢復。專業、安全、高效,是解決各類iOS問題的最佳工具。
此外,如果您正在尋找一種更方便的方式來備份 iPhone 數據, Coolmuster iOS Assistant是 iCloud 的強大替代品。它允許您輕鬆管理資料並將其備份到電腦。
相關文章:
[已解決] 如何修復 iPhone/iPad 設定中 Apple ID 變灰的問題?





