將影片從 iPhone 傳輸到電腦有時會讓人感覺是一項艱鉅的任務,尤其是當您的儲存空間不足並且需要釋放 iPhone 上的空間,或者想要在更大的螢幕上編輯影片時。那麼,如何將iPhone中的影片傳輸到電腦上呢?本文將介紹幾種實用的方法,適用於Windows和Mac電腦。
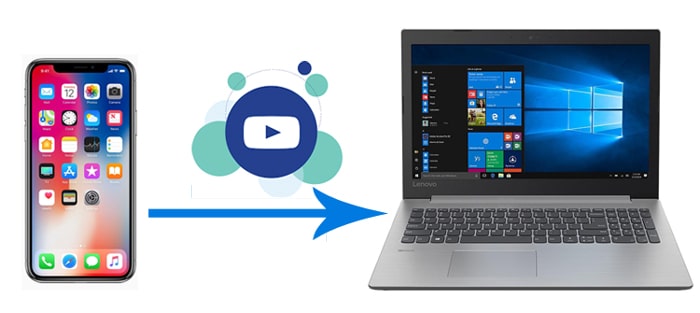
將影片從 iPhone 傳輸到電腦的最佳方法是透過可靠的應用程式 - Coolmuster iOS Assistant 。它是一款專業的iOS資料管理軟體,支援將iPhone影片、照片、音樂等檔案一鍵傳輸到Windows或Mac電腦,而不會進行視訊壓縮或視訊品質損失。它提供快速的傳輸速度並且易於使用。
iOS助手的主要功能:
以下是透過iOS Assistant 將 iPhone 中的影片傳輸到電腦的方法:
01在Windows PC 上安裝並啟動iOS Assistant。使用 USB 將 iPhone 連接到 PC。點擊 iPhone 上的「信任」以信任您的裝置。當工具偵測到您的手機時,您將看到一個介面,其中所有檔案都按類別排列。

02點選左側面板中的「影片」。當您選擇要傳輸的特定視訊檔案時進行預覽。點選「匯出」開始傳輸過程。

影片教學:
iCloud 是 Apple 提供的雲端儲存服務,它可以自動將 iPhone 中的影片同步到雲端,以便您在Windows或Mac電腦上存取和下載它們。不過,這種方法依賴 iCloud 存儲,免費版本僅提供 5GB 存儲空間。 (如何釋放 iCloud 儲存空間?)
以下是如何透過 iCloud 將影片從 iPhone 傳輸到電腦(無需 USB):
步驟 1. 在 iPhone 上,前往“設定”>“Apple ID”>“iCloud”>“照片”,然後開啟“iCloud 照片”。

步驟 2. 在Windows或Mac瀏覽器中開啟iCloud.com並登入。
步驟 3. 前往“照片”部分,選擇視頻,然後將其下載到您的電腦。

將影片從 iPhone 傳輸到 PC 的另一個應用程式是使用 iTunes。但是,它僅適用於特定應用程式的視訊檔案傳輸。
以下是透過 iTunes 將影片從 iPhone 傳輸到 PC 的方法:
步驟1.確保您的iPhone已連接到電腦,並在PC上開啟最新版本的iTunes 。
步驟 2. iPhone 圖示出現在 iTunes 視窗後,只需點擊它即可。然後,繼續選擇“檔案共用”並從清單中選擇所需的應用程式。
步驟3.選擇您想要傳輸的視頻,然後點擊“儲存到”指定儲存位置。最後,點擊“儲存”按鈕將其同步並傳輸到您的電腦。

照片應用程式是Windows和Mac電腦上內建的影像和影片管理工具,支援直接從iPhone匯入照片和影片。
步驟1.使用USB線將iPhone連接到計算機,解鎖iPhone,然後選擇「信任這台計算機」。
步驟 2. 開啟電腦上的照片應用程式。
步驟 3. 在照片應用程式中,按一下「匯入」>「從 USB 裝置」。
步驟4.等待系統偵測到iPhone文件,然後選擇要匯入的影片。 (無法將照片/影片從iPhone匯入到PC ?)
步驟5.點選“繼續”,選擇儲存位置,等待匯入完成。
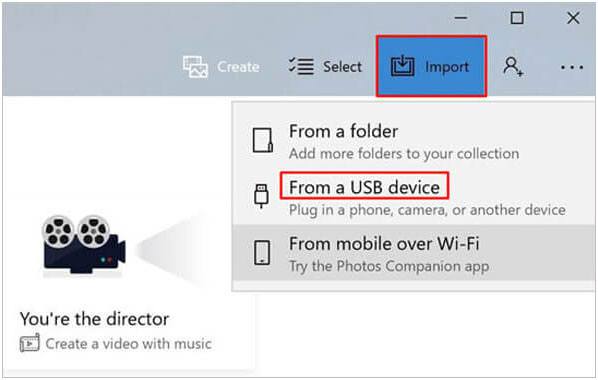
步驟 1. 使用 USB 線將 iPhone 連接到Mac並解鎖 iPhone。
步驟2.打開“照片”應用程序,點擊左側邊欄中的“設備”,然後找到iPhone。
步驟3.選擇要匯入的視頻,按一下“匯入所選”,然後等待傳輸完成。 (無法將照片/影片從 iPhone 匯入到Mac ?)

文件資源管理器允許Windows 10/11用戶直接存取iPhone的DCIM資料夾,使他們能夠手動複製和貼上視訊文件,而不需要額外的軟體。
以下是透過 USB 將影片從 iPhone 傳輸到電腦的方法:
步驟 1. 使用 USB 連接線將 iPhone 連接到Windows電腦並信任您的裝置。
步驟 2. 開啟檔案總管(快速鍵「Win + E」)。
步驟3.在左側邊欄中找到“此電腦”>“Apple iPhone”,然後點擊進入。
步驟4.開啟「內部儲存」資料夾,然後進入「DCIM」資料夾。
步驟5.選擇要傳輸的視訊文件,右鍵單擊選擇“複製”,然後將其貼上到Windows電腦上的目標資料夾中。

自動播放是Windows提供的自動匯入功能,專為快速傳輸照片和影片而設計。
以下是如何使用自動播放將影片從 iPhone 傳輸到Windows電腦:
步驟1.將iPhone連接至電腦進行自動偵測。之後,根據提示點擊「匯入圖片和影片」。
步驟2.點選「導入設定」更改影片儲存路徑。 (為了節省電腦C盤空間,建議您另外設置一個碟來存放影片。)
步驟 3. 點選「匯入」將影片從 iPhone 傳輸到電腦。
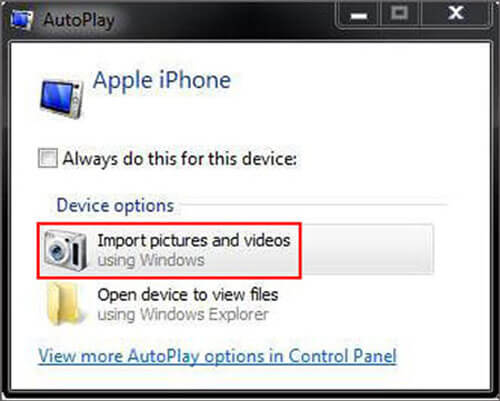
如果您是Mac用戶,也可以使用 AirDrop 將影片從 iPhone 無線傳輸到Mac 。
步驟1.開啟“控制中心”,開啟Wi-Fi和藍牙,點擊“AirDrop”,然後選擇“所有人”或“僅限聯絡人”。

步驟 2. 打開 Finder,點擊“AirDrop”,並確保Mac可被發現。

步驟 3. 在 iPhone“照片”應用程式中,選擇要傳輸的視頻,點擊“共享”>“AirDrop”,然後選擇Mac設備。

步驟5.在Mac上,點擊“接受”,影片將自動儲存到“下載”資料夾中。
上面討論的方法將幫助您有效地將影片從 iPhone 傳輸到電腦。然而,將影片從 iPhone 傳輸到 PC/ Mac最快方法是使用Coolmuster iOS Assistant 。該軟體非常安全,不限制傳輸檔案的大小。此外,它還可以管理和傳輸除影片和照片之外的其他資料類型。
相關文章:
如何將大視訊檔案從 iPhone 傳輸到 PC?嘗試 9 種方法





