身為一個擁有iPhone和Mac蘋果迷,iPhone和Mac之間的資料傳輸是不可避免的事情。無論是照片、聯絡人還是文檔,高效的傳輸方式都可以節省我們的時間和精力。那麼,如何將檔案從iPhone傳輸到Mac呢?在本指南中,我們將介紹七種經過驗證的方法,無論您是否有 USB 連接線。讓我們開始吧。
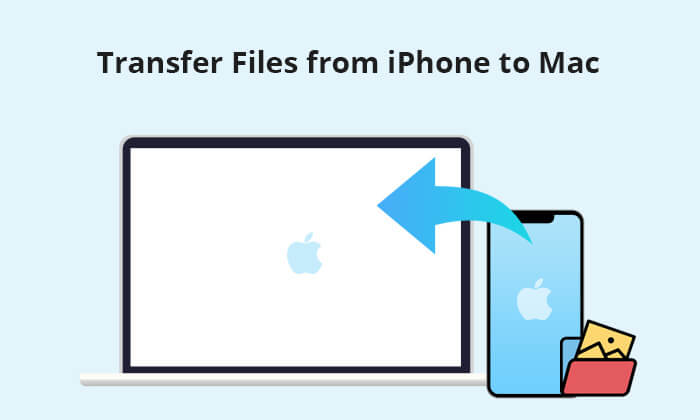
用數據線連接iPhone和Mac Book是最傳統、最穩定的傳輸方式。以下是如何使用 USB 將檔案從 iPhone 傳輸到Mac四種方式。您可以選擇最適合您需求的一種。
Coolmuster iOS Assistant是將檔案從 iPhone 傳輸到Mac的最快方式。它允許您將各種文件類型從 iPhone 傳輸到Mac ,包括聯絡人、簡訊、筆記、日曆、書籤、音樂、影片、照片、書籍和應用程式。傳輸速度快速穩定,所選資料可以順利傳輸到您的Mac ,而不會造成品質損失。
iOS助理可以做什麼?
請依照以下逐步指南使用iOS Assistant 將檔案從 iPhone 傳輸到Mac :
01在Mac上下載、安裝並執行iOS Assistant,然後使用適當的 USB 線將 iPhone 連接到Mac 。
02根據提示,在iPhone上點擊“信任”,軟體會自動偵測您的iPhone。一旦偵測到,您將看到該工具的主介面。

03在左側欄選擇資料類型,然後iPhone中的檔案將顯示在右側視窗中進行管理。選擇您需要傳輸的文件,然後按一下「匯出」按鈕將它們移至Mac 。

影片教學:
在了解如何將檔案從 iPhone 傳輸到Mac後,如何將檔案從Mac傳輸到 iPhone?您可以閱讀以下文章來了解如何操作。
如何將檔案從Mac傳輸到 iPhone?透過 5 種行之有效的方法解決如果您的Mac運行的是 macOS Catalina,您可以使用 Finder 輕鬆將 iPhone 資料複製到Mac 。如何將檔案從 iPhone 傳輸到Mac ?請依照以下步驟操作:
步驟 1. 使用 USB 連接線將 iPhone 插入Mac 。
步驟 2. 在Mac上啟動 Finder,然後從左側側邊欄中的「位置」部分選擇您的 iPhone 名稱。
步驟 3. 導覽至右上角的「檔案」選項卡,查看 iPhone 上包含檔案的應用程式清單。

步驟 4. 按一下所需應用程式旁的箭頭以顯示其檔案。
步驟 5. 只需將您想要共享的檔案拖放到電腦上,無論是資料夾中還是直接拖放到桌面上。
如果您只想將影像和PDF檔案從iPhone傳輸到Mac ,預覽功能也是一個不錯的選擇。以下是如何透過預覽將檔案從 iPhone 複製到Mac :
步驟 1. 使用 USB 連接線將 iPhone 連接到Mac 。
步驟 2. 開啟「預覽」應用程式。
步驟 3. 選擇「檔案」>「從 iPhone 匯入」。

步驟4.選擇您要傳輸的文件,然後按一下「匯入」。
如果您只想將照片從 iPhone 傳輸到Mac ,那麼「照片」應用程式是一個不錯的選擇。它可以幫助您以非常快速、簡單的方式將照片從 iPhone 移至Mac 。操作方法如下:
步驟 1. 使用 USB 連接線將 iPhone 連接到Mac 。
步驟2.打開Mac上的照片應用程序,點擊左側邊欄中的設備名稱,您將看到iPhone上的照片和影片。然後,按一下“導入”選項。
步驟 3. 選擇要傳輸的照片,然後按一下「匯入所選」或「匯入全部」將它們移至您的Mac 。 (無法將照片從 iPhone 匯入到Mac ?)

如果您沒有數據線或更喜歡無線傳輸,還有多種方法可供選擇。以下是如何透過三種方式將檔案從 iPhone 無線傳輸到Mac 。讓我們一一看看。
iCloud Drive 可讓您在所有 Apple 裝置之間同步檔案(如何將 iPhone 同步到Mac ?)。這種方法不僅簡單易用,而且確保了文件的安全。不過,這種方法依賴 iCloud 存儲,免費版本僅提供 5GB。
以下是如何使用 iCloud Drive 將檔案從 iPhone 同步到Mac :
步驟 1. 在 iPhone 上,前往「設定」> [您的姓名] > 點選「iCloud」> 啟用「iCloud Drive」。

步驟 2. 在Mac上,前往 Apple 選單 >「系統偏好設定」> 點選「Apple ID」> 選取「iCloud Drive」旁的方塊。

步驟 3. 在 iPhone 和Mac上設定 iCloud Drive 後,您可以將檔案儲存到 iPhone 上的檔案應用程序,然後它們將自動同步到Mac 。 ( iCloud Drive 未同步?)
在 iDevice 之間無線傳輸檔案時,AirDrop 非常方便。您只需打開兩台裝置上的 Wi-Fi、藍牙和 AirDrop,並將裝置放置得足夠近即可進行傳輸。
步驟1.在iPhone上,從螢幕底部向上滑動並點擊“AirDrop”,然後根據您的需求選擇“僅限聯絡人”或“所有人”。

步驟 2. 在Mac上,開啟 Finder 視窗並選擇「AirDrop」。透過「僅限聯絡人」或「所有人」設定「允許被發現」。

步驟 3. 在 iPhone 上選擇要傳輸的文件,然後點擊「分享」>「AirDrop」。

步驟 4. 選擇您的Mac裝置並點選「接受」。文件將自動儲存到Mac上的「下載」資料夾中。
如果您想傳輸一些小文件,電子郵件可以幫助您輕鬆完成資料傳輸。以下是如何使用電子郵件將檔案從 iPhone 傳輸到Mac :
步驟 1. 在您的 iPhone 上撰寫一封電子郵件並附加您要傳輸的文件,然後將此電子郵件發送給您自己。

步驟 2. 在Mac上,登入相同電子郵件帳戶,然後開啟電子郵件並將檔案從 iPhone 下載到Mac 。
雖然將檔案從 iPhone 傳輸到Mac的方法有很多,但Coolmuster iOS Assistant因其簡單且功能強大而成為最推薦的選擇。如果您希望更有效地管理和傳輸文件,請嘗試Coolmuster iOS Assistant。無論您選擇哪種方法,您都可以輕鬆地將檔案從 iPhone 傳輸到Mac Book。
相關文章:
如何將影片從 iPhone 傳輸到Mac ? 【7個有效方法】





