AirDrop 是一個方便的工具,用於在 Apple 裝置之間快速分享照片、影片和其他檔案。它不需要網路連線;只要裝置開啟藍牙和 Wi-Fi,就可以進行點對點傳輸。那麼,您一次可以AirDrop多少張圖片呢?如何AirDrop多張照片?本文將為您解答這些問題。
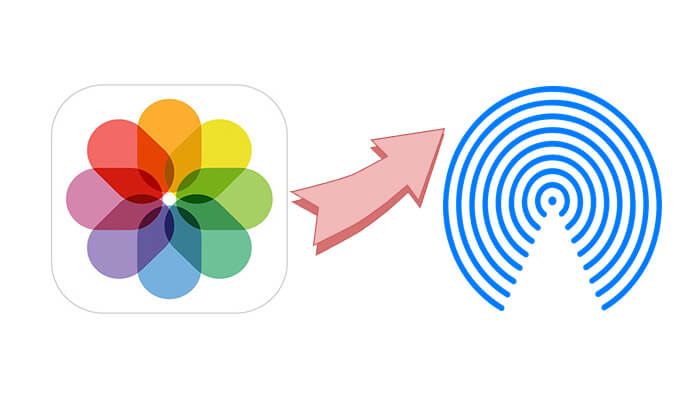
可以空投多張照片嗎?當然。在Apple裝置上一次AirDrop照片沒有具體限制,但實際上,傳輸太多照片可能會導致傳輸失敗或速度變慢。通常情況下,一次傳輸數十張照片是可行的,但如果照片檔案太大(例如4K影片截圖或高解析度影像),建議分批傳輸以確保流程順利。
如果您想 將多張照片從一台 iPhone 傳輸到另一台 iPhone ,您可以按照以下步驟操作:
步驟 1. 開啟兩台 iPhone 上的 Wi-Fi 和藍牙,然後前往「設定」>「一般」>「AirDrop」並選擇「所有人」或「僅限聯絡人」。 ( AirDrop 在 iPhone 上不起作用?)

步驟 2. 在發送方 iPhone 上,開啟「照片」應用程式並選擇要傳送的多張照片。
步驟3.點選“共用”按鈕,選擇“AirDrop”,然後從可用裝置清單中選擇接收iPhone。
步驟 4. 接收 iPhone 上將彈出 AirDrop 請求。點擊“接受”,照片將自動儲存到“照片”應用程式中。

如果您想將多張照片從 iPhone 傳輸到Mac ,請按照以下步驟操作:
步驟 1. 在Mac上,開啟 Finder,點擊“AirDrop”,並確保“允許發現者”設定設為“所有人”或“僅限聯絡人”。

步驟 2. 在 iPhone 上,開啟 Wi-Fi 和藍牙,並確保 AirDrop 設定為「所有人」或「僅限聯絡人」。
步驟 2. 在 iPhone 上,開啟「照片」應用程式並選擇要傳輸的多張照片。
步驟 3. 點選“共用”按鈕 >“AirDrop”,然後選擇Mac裝置的名稱。
步驟 4. Mac螢幕上將彈出 AirDrop 傳輸請求。點擊“接受”,照片將自動儲存在“下載”資料夾中。
如果你想了解更多關於如何從 iPhone 到Mac進行 AirDrop 的信息,這裡有一篇你不能錯過的文章。
[逐步指南] 如何從 iPhone 到Mac進行 AirDrop?您也可以將Mac上的圖片空投到 iPhone 上。以下是您應遵循的步驟:
步驟 1. 確保Mac和 iPhone 都已啟用 Wi-Fi 和藍牙,並且 AirDrop 設定為「所有人」或「僅限聯絡人」。
步驟 3. 在Mac上,找到您要傳輸的照片檔案。
步驟 4. 將照片拖曳至 AirDrop 視窗中的 iPhone 裝置圖標,或右鍵點選照片,然後選擇「分享」>「AirDrop」。

步驟 5. iPhone 上將彈出 AirDrop 傳輸請求。點擊“接受”,照片將保存在照片應用程式中。
雖然AirDrop是為Apple裝置之間的無線傳輸而設計的,但在使用過程中可能會出現各種問題,例如AirDrop無法運作、卡片在等待中或完全停止。因此,如果您想將照片從iPhone傳輸到Mac ,您可以使用Coolmuster iOS Assistant作為AirDrop的替代品。該軟體支援USB連接,讓您可以穩定地一次傳輸大量照片,不受Wi-Fi或藍牙的干擾,同時也能幫助您更好地管理您的iPhone照片。
iOS助手可以為您做什麼?
以下是如何使用iOS Assistant 將照片從 iPhone 傳輸到Mac :
01在Mac電腦上下載並安裝該程序,然後啟動它。使用 USB 線將 iPhone 連接到Mac電腦。
02按一下「信任」按鈕以驗證連接,然後按一下「繼續」按鈕進入下一步。連接成功後,您將看到如下主介面。

03點選「照片」資料夾,預覽該資料夾中的可用圖片,然後選擇要傳送到Mac電腦的圖片。點擊螢幕上方的「匯出」按鈕,將照片儲存到Mac電腦上。

影片教學:
Q1.為什麼 AirDrop 無法在我的Mac電腦上運作?
由於多種原因,AirDrop 可能無法在您的Mac上運行,例如 Wi-Fi 或藍牙關閉、AirDrop 設定不正確(例如設定為「無人」)、軟體或系統相容性問題或裝置之間的連線不良。確保 Wi-Fi 和藍牙均已啟用、AirDrop 已正確配置,並且您的裝置距離很近。重新啟動兩台裝置也可能有助於解決問題。
Q2。我可以透過 AirDrop 發送整張專輯嗎?
不,AirDrop 不提供共享整個相簿的直接選項。但是,您可以從相簿中選擇多張照片並透過 AirDrop 將它們一起傳輸。
AirDrop 是蘋果用戶之間傳輸多張照片的便利工具,但它有許多限制,例如傳輸失敗、速度慢或傳輸大檔案時出現問題。在這種情況下,如果您想將照片從 iPhone 傳輸到Mac , Coolmuster iOS Assistant是一個更有效率、更穩定的替代方案。
相關文章:
[完全指南]如何將iPhone上的聯絡人AirDrop到iPhone上?





