在使用SSD(固態硬碟)時,許多使用者可能會遇到一個問題:刪除檔案後,資料可能仍然可以恢復。這是因為刪除操作通常不會實際刪除數據,而只是將其標記為可用空間。那麼,您可以擦除 SSD 上的可用空間嗎?如何擦除SSD上的可用空間以防止資料被復原?閱讀這篇文章來尋找答案。
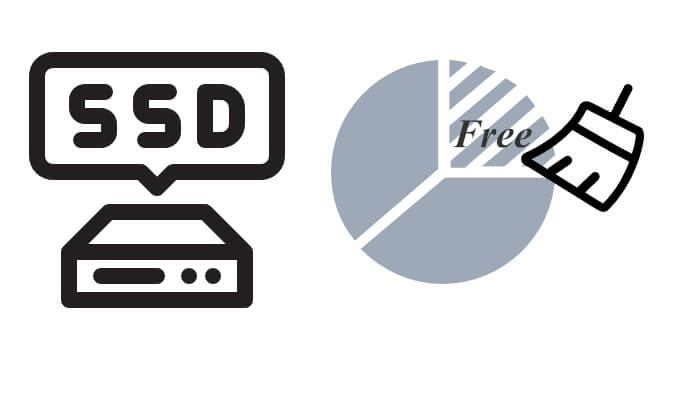
擦除 SSD 上的可用空間的最簡單、最可靠的方法之一是使用專門的資料擦除工具,例如Coolmuster Data Erasure 。它不僅會永久刪除整個SSD中的數據,還會清理被刪除檔案所佔用的可用空間,確保資料無法恢復。同時,該軟體不會對SSD造成額外的磨損。
資料擦除的主要特點:
以下是如何使用資料擦除在Windows上擦除 SSD 上的可用空間:
01下載SSD擦除器後,將其安裝到您的PC上。啟動程式並從左側選單中選擇“Free Space Wiper”選項。
02選擇您的 SSD 並從可用選項中選擇擦除等級。
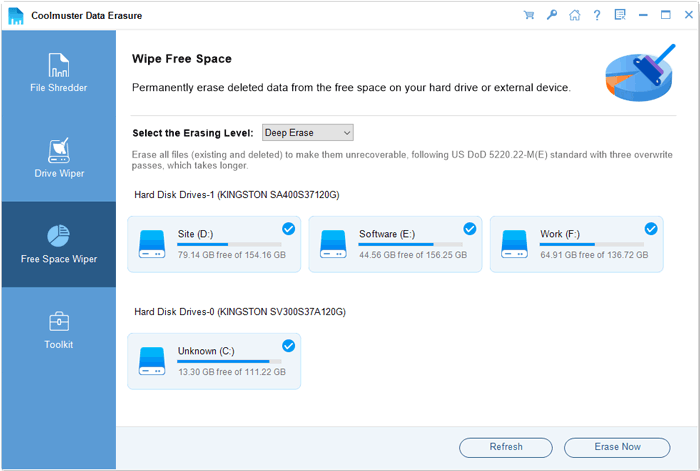
03按一下「立即擦除」並在彈出視窗中選擇「確定」進行確認。軟體將開始擦除所選 SSD 上的可用空間,覆蓋所有已刪除的資料。
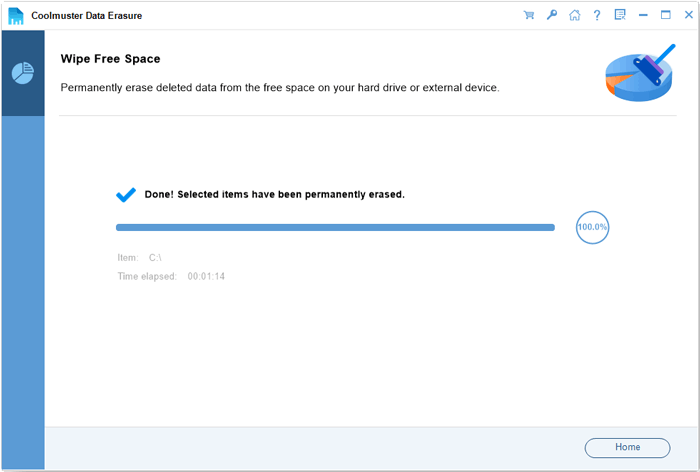
影片教學:
TRIM命令可以通知SSD擦除未使用的資料塊,從而加快讀寫操作並防止資料恢復。通常, Windows 10 及更高版本會自動啟用 TRIM,但您也可以手動執行 TRIM 命令。
以下是如何使用 TRIM 擦除 SSD 上的可用空間:
步驟1.在Windows搜尋框中,鍵入“cmd”,右鍵點選“命令提示字元”,然後選擇“以管理員身份執行”。
步驟 2. 鍵入「fsutil 行為查詢DisableDeleteNotify」並按下「Enter」。
步驟3. 如果傳回值為“0”,則表示TRIM 已啟用,無需執行任何操作。如果傳回值為“1”,您可以透過鍵入“fsutilbehavior setDisableDeleteNotify”來手動啟用TRIM。
步驟4.啟用TRIM後,SSD將自動清除可用空間。
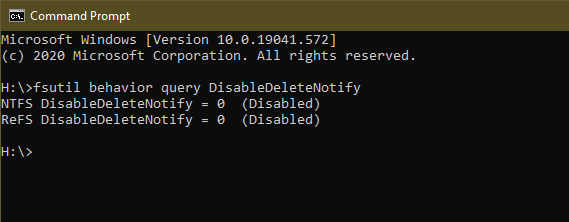
Cipher 是Windows中的內建命令列工具,主要用於加密文件,但也可用於擦除 SSD 上的可用空間。它的工作原理是用零填充未使用的空間,使已刪除的資料無法恢復。
以下是如何使用 Cipher 擦除 SSD 上的可用空間:
步驟1.在Windows搜尋框中,鍵入“cmd”,然後右鍵並選擇“以管理員身份執行”。
步驟 2. 在命令提示字元中,鍵入“cipher /w:C”,然後按“Enter”。 (將 C: 替換為您的 SSD 分割區。如果您的 SSD 是 D:,請改用密碼 /w:D。)
步驟3. Cipher將自動填入SSD的可用空間。過程可能需要很長時間,因此請耐心等待。
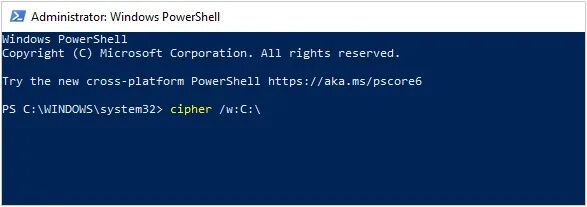
Q1.為什麼需要擦除 SSD 上的可用空間?
擦除 SSD 上的可用空間可確保已刪除的檔案無法復原。這對於在銷售或處置設備之前保護敏感資料非常有用。
Q2。擦除 SSD 上的可用空間會導致資料遺失嗎?
擦除可用空間旨在僅影響已刪除或「可用」空間,而不影響現有資料。但是,為了防止由於錯誤或軟體問題而意外丟失數據,在執行任何磁碟管理任務之前備份重要文件始終是一個好主意。
Q3。格式化 SSD 會永久刪除所有資料嗎?
不,快速格式化並不能安全地刪除資料。為了確保完整的資料刪除,我們建議使用 SSD 製造商提供的 Secure Erase 工具或我們在第 1 部分中提到的Coolmuster Data Eraser。
擦除 SSD 上的可用空間對於保護隱私和防止資料復原至關重要。在各種方法中, Coolmuster Data Erasure是最值得推薦的工具,因為它可以安全地擦除可用空間,而不會影響 SSD 的使用壽命。此外,啟用 TRIM 對於支援 TRIM 的 SSD 來說是一種有效的解決方案。如果您不介意較長的流程,也可以使用Windows中內建的 Cipher 工具來擦除可用空間。選擇最適合您需求的方法,確保資料安全!
相關文章:
如何在Windows 11/10 中重設硬碟?透過 4 種安全方式解決