「AOD 突然停止工作。所以,我像往常一樣使用我的無用手機 1,當我按下按鈕鎖定它時,它只是黑屏,我已經使用手機一個多月了,而且我一直使用 AOD,這是我第一次發生這種情況。我的電池電量為 42%,而且我沒有使用省電模式。
- 來自 Reddit
您是否曾經瞥見手機,希望看到時間、日期或錯過的通知,卻發現螢幕一片空白?如果您的始終顯示 (AOD) 突然停止工作,那麼您並不孤單。這項方便的功能旨在即使手機鎖定時也能保持關鍵訊息可見,但偶爾會出現故障或無緣無故地靜音。
但別擔心 - 本指南可以為您提供幫助。我們將探討始終顯示且無法運作的可能原因,並引導您了解適用於Android和 iPhone 用戶的有效解決方案。無論您剛剛更新系統還是意外切換設置,我們都會幫助您立即恢復熟悉的一目了然的螢幕。
在深入探討解決方案之前,讓我們先看看 AOD 停止工作的一些常見原因:
現在,讓我們逐步完成針對Android和 iPhone 用戶量身定制的故障排除流程。
有時,修復就像按動開關一樣簡單。
Android :
步驟1. 前往「設定」>「顯示」>「常亮顯示」。
步驟 2. 確保功能已啟用並選擇您喜歡的模式,例如「始終顯示」或「點擊顯示」。
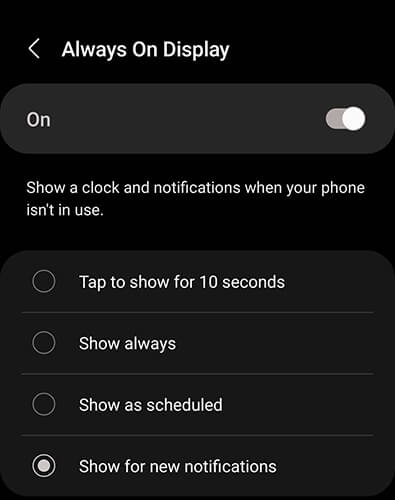
iPhone: [僅支援 iPhone 14 Pro 及更高版本等型號。 ]
步驟1.進入“設定”並選擇“顯示和亮度”。
步驟 2. 找到「始終顯示」選項並確保已開啟。
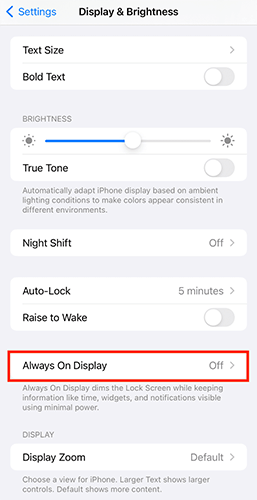
省電功能可能會默默地關閉 AOD 以節省能源。
Android :
步驟1.前往「設定」>「電池」。
步驟 2. 關閉所有省電模式。在三星等某些品牌上,「最大省電」可能會完全停用 AOD。
iPhone:
步驟1.進入“設定”>“電池”。
步驟 2. 停用「低功耗模式」。雖然此模式可以延長電池壽命,但它可以暫時暫停 AOD 等視覺功能。

快速重啟通常可以立即修復小故障。這聽起來可能很簡單,但重新啟動手機通常可以解決各種奇怪的行為 - 包括始終顯示。重新啟動可以重置臨時錯誤、釋放記憶體並正確重新載入顯示模組。
Android :
步驟 1. 按住「電源」按鈕(或某些型號上的「電源」+「音量降低」按鈕)。
步驟 2. 在出現的選單上,點選「重新啟動」或「重新啟動」。

如果您的裝置沒有顯示重新啟動選項,請點擊“關閉電源”,等待 10 秒鐘,然後再次按住“電源”按鈕將其重新開啟。
iPhone:
對於 iPhone X 或更高版本:
步驟 1. 同時按住“側邊”按鈕和“調高音量”或“調低音量”,直到關機滑桿出現。
步驟 2. 拖曳滑桿關閉 iPhone。

步驟 3. 裝置完全斷電後,再次按住「側邊」按鈕,直到看到 Apple 標誌。
對於 iPhone 8 或更早版本:
步驟 1. 按住「頂部」(或「側邊」)按鈕,直到出現關機滑桿。
步驟 2. 滑動以關閉電源,等待幾秒鐘,然後按下相同按鈕將其重新開啟。
有時,AOD 問題源自於過時或有缺陷的軟體。
Android :
步驟1.進入“設定”>“系統”。
步驟 2. 點選「系統更新」檢查是否有任何待處理的更新。 OEM 經常發布修復顯示問題的補丁。
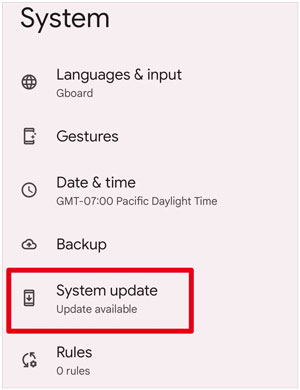
iPhone:
步驟 1. 前往「設定」>「一般」>「軟體更新」。
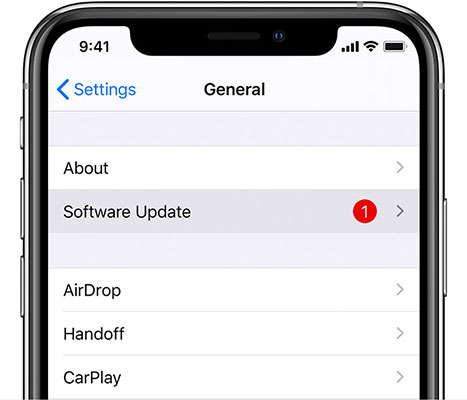
步驟 2. 如果有新的更新可用,請安裝它以確保您的手機運行最新的無錯誤版本。
系統垃圾或剩餘資料可能會導致該功能故障。以下是如何透過清除Android和 iPhone 上的快取來修復始終顯示不工作的問題:
Android :
嘗試“設定”>“儲存”>“清除資料”或使用恢復模式“擦除快取分區”。這不會刪除您的個人文件,只會刪除臨時系統資料。

iPhone:
iOS不允許直接清除緩存,但透過「設定」>「常規」>「重置」重新啟動裝置或重置設定(而非資料)會有所幫助。

應用程式不相容可能是 AOD 失敗的原因。讓你的設備超時並抓住真正的罪魁禍首。
Android :
步驟1.按住電源按鈕並長按「關機」進入安全模式。
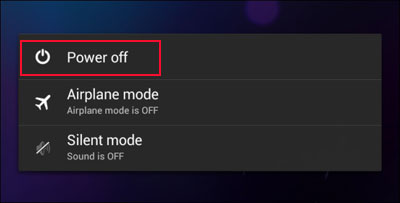
步驟2:如果AOD正常運作,則問題可能是由第三方應用程式或主題引起的。
iPhone:
iPhone 沒有安全模式,但請嘗試刪除最近新增的小工具或應用程式以排除衝突。
也許您目前的 AOD 佈局不相容或故障。
Android :
返回 AOD 設定並嘗試切換到不同的樣式,最好是預設的系統樣式。某些第三方主題可能無法正常顯示。
iPhone:
您可以切換 AOD 組件,例如壁紙和通知。嘗試停用某些部件以找出導致問題的原因。
如果上述解決方案都無效,且「始終顯示」功能仍然無法正常運作,則您的裝置可能遇到了更深層的系統問題。在這種情況下,我們建議使用專業的系統修復工具。 Android Repair是一款可靠且易於使用的解決方案,專為修復Android系統問題而設計。只需點擊幾下,您就可以解決頑固的問題 - 即使您的技術技能為零。
Android修復的主要特點:
如何透過電腦修復Android上的「始終顯示不工作」:
01在您的電腦上安裝並啟動Android修復工具。您會看到彈出一個螢幕。只需從主選單中點擊“修復”,然後選擇“ Android修復”即可。

02使用 USB 連接線將Android裝置連接到電腦。
03在下一個畫面上,選擇並確認您的設備訊息,包括品牌、名稱、型號、國家和運營商。然後,輸入“000000”進行確認並繼續。

04依照螢幕上的指示在Android設備上進入下載模式。按一下“下一步”,該工具將開始下載必要的韌體並將其刷新到您的裝置。稍後,您的Android裝置將成功修復,並且「始終顯示」應該重新開始工作。

對於iPhone用戶,您可以點擊下面的下載按鈕安裝專業的iOS系統修復工具。它可以修復各種 iPhone 系統問題,例如「始終顯示」功能不起作用、觸控螢幕無響應、黑屏或卡在 Apple 徽標上,而不會丟失任何資料。
如果所有其他方法都失敗,則可能需要恢復原廠設定。但是,恢復原廠設定會將手機恢復到最新狀態,這表示您的所有資料都將遺失。因此,請提前備份您的Android和 iPhone。
Android :
前往“設定”>“系統”>“重置”>“恢復出廠設定”以擦除所有內容並恢復預設設定。
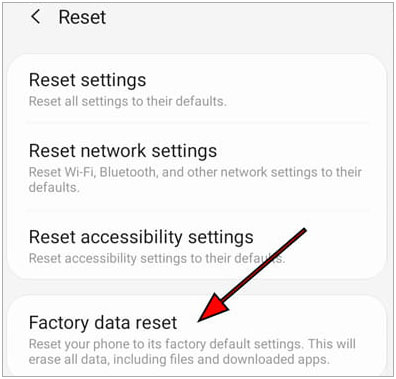
iPhone:
開啟“設定”>“常規”>“重置”>“刪除所有內容和設定”。

如果先前的所有故障排除步驟都失敗,則問題可能源自硬體級問題,例如主機板或顯示驅動程式故障。我們建議您前往授權服務中心進行專業診斷。雖然這種方法保證了可靠性,但請注意,它可能需要更多的時間和財務承諾。
這些是經過驗證的方法,可協助您解決「始終顯示」無法正常運作的問題。繼續嘗試最適合您情況的方法。
如果問題是由系統相關問題引起的, Android Repair (適用於Android )和iOS Repair (適用於iOS )是您的最佳選擇。它們易於使用、高效,並且不需要任何技術技能。我們建議使用其中一種工具來安全有效地修復您的裝置。
只需確保為您的行動作業系統選擇正確的工具,您就離恢復 AOD 功能恢復正常狀態更近了一步。
相關文章: