「我的手機被鎖了,要求輸入密碼,但我不記得了,我想備份我的手機,我該怎麼辦?”
- 來自蘋果社區
當iPhone被鎖定或停用時,許多用戶會感到焦慮,因為他們擔心無法備份重要資料。那麼問題來了:你能備份鎖定/禁用的 iPhone 嗎?如何備份鎖定/停用的 iPhone?讀完這篇文章你就會找到答案。
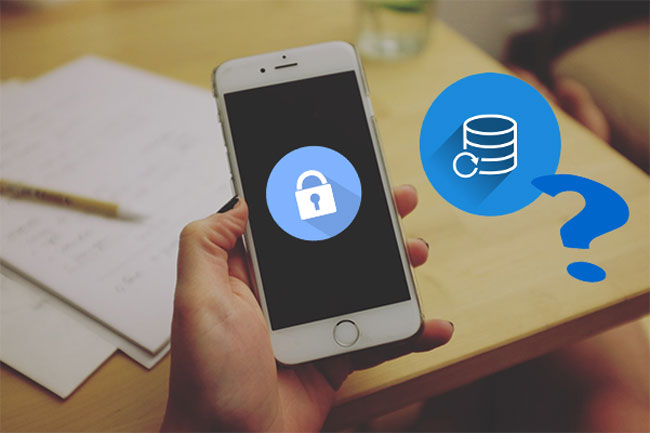
如果 iPhone 已停用,您可以備份它嗎?答案是肯定的。儘管鎖定或停用的iPhone無法正常運行,但只要設備與電腦建立了可信任連接,您仍然可以透過各種方法備份數據,包括使用專業工具或官方方法。如果尚未建立信任關係,您需要先解鎖裝置。
了解了這一點,讓我們看看如何輕鬆使用或不使用 iTunes 備份已停用的 iPhone。
您可以透過以下兩種方式備份已建立信任關係的鎖定/停用的 iPhone。
當談到如何備份鎖定或停用的 iPhone 的最有效解決方案時,您應該嘗試專業工具 - Coolmuster iOS Assistant 。它是將 iPhone/iPad/iPod 備份到電腦的最佳軟體之一。它支援多種文件,包括聯絡人、簡訊、筆記、日曆、書籤、音樂、影片、照片、書籍等。
Coolmuster iOS助理的主要特點:
在您的電腦上下載iOS助理的免費試用版,了解如何透過幾個步驟將鎖定的 iPhone 備份到電腦。
01在電腦上下載並執行iOS Assistant,然後使用USB線將鎖定的iPhone連接到電腦。軟體偵測到您的iPhone後,您將看到如下主介面:

注意:請確保使用iPhone之前信任的電腦。否則,程式無法偵測到iPhone。
02選擇“超級工具包”部分,然後按一下“iTunes 備份和還原”。按一下「備份」並選擇儲存備份的位置,然後按一下「確定」即可將鎖定的iPhone一鍵備份到PC。

如果您想備份某些特定文件,只需在主介面上選擇文件類型>勾選所需項目>點擊「匯出」按鈕即可將文件從鎖定/停用的iPhone儲存到PC。

影片教學:
如果您的 iPhone 之前已同步到iTunes ,並且自上次連接後未重新啟動,在這種情況下,iTunes 會記住密碼,並且不會要求您解鎖 iPhone。然後,使用 iTunes 備份已停用的 iPhone 就變得非常容易。方法如下:
步驟 1. 在電腦上啟動 iTunes,然後使用 USB 連接線將鎖定的 iPhone 連接到電腦。
步驟2. 點選左上角的設備圖標,然後按一下「摘要」。
步驟3.前往“備份”部分,選擇“此電腦”,然後按一下“立即備份”開始將鎖定的iPhone備份到PC。 ( iTunes 備份現在變灰了?)

如果您不信任您的計算機,該怎麼辦?如何在不信任電腦的情況下備份已停用的 iPhone?唯一的方法是先解鎖鎖定/停用的 iPhone,然後對其進行備份。 iPhone Unlocker是一款專為iOS裝置設計的解鎖工具。無論您忘記了密碼、您的 iPhone 已停用,還是裝置被 Apple ID 鎖定,它都可以幫助用戶輕鬆解除這些限制,而無需密碼。它是讓您的 iPhone 恢復正常使用的理想解決方案。
以下是如何使用 iPhone Unlocker 在沒有密碼的情況下解鎖鎖定/停用的 iPhone:
01啟動 iPhone Unlocker 並選擇「解鎖螢幕密碼」模式。點擊“開始解鎖”,然後按“開始”並使用 USB 線將 iPhone 連接到電腦。

02將您的 iPhone 置於恢復模式或 DFU 模式。軟體將自動偵測您的裝置型號。您可以選擇不同的位置來儲存韌體包,然後按一下「下載」開始下載。
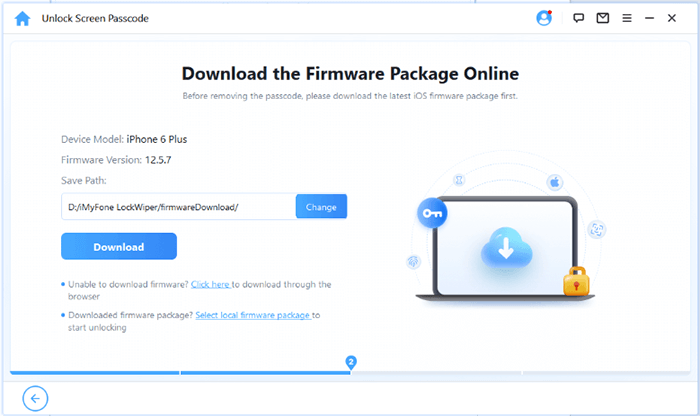
03單擊“解鎖”繼續。仔細閱讀提示,輸入「000000」以確認您同意解鎖設備,然後再次按一下「解鎖」。
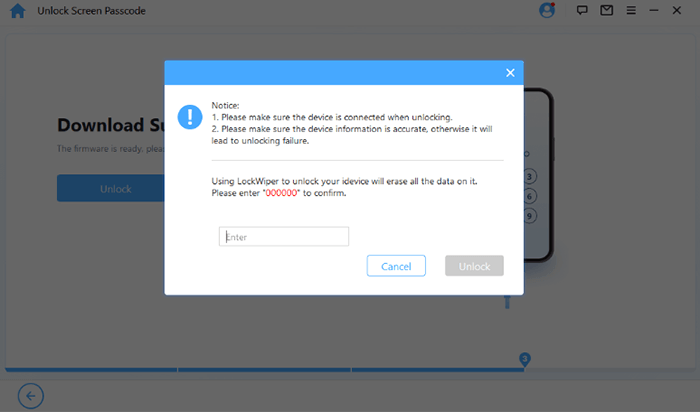
04幾分鐘後,iPhone 上的螢幕密碼將會成功刪除。
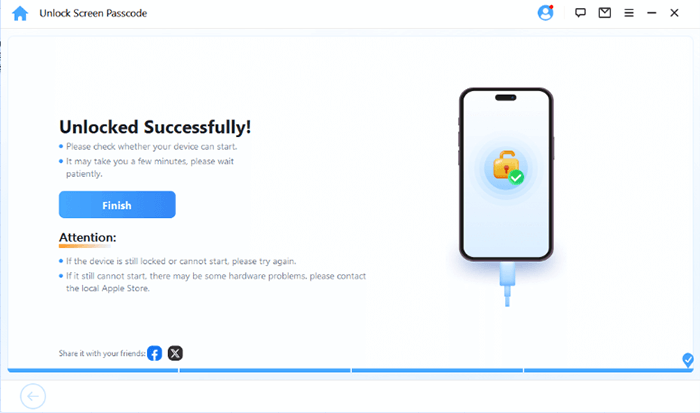
Q1.如何在不信任電腦的情況下備份已停用的 iPhone?
如果設備尚未與電腦建立信任關係,您需要先解鎖設備。您可以使用 iPhone Unlocker 解鎖,然後使用 iTunes、iCloud 或Coolmuster iOS Assistant 備份資料。
Q2。如何將鎖定的 iPhone 備份到 iCloud?
如果 iPhone 上啟用了 iCloud 備份並且裝置連接到 Wi-Fi 網絡,資料將自動備份到 iCloud。如果設備被鎖定,您需要先解鎖才能手動觸發備份。
Q3。如何從已停用/鎖定的 iPhone 恢復資料?
如果您已將停用/鎖定的 iPhone 備份到 iCloud 或 iTunes,則可以將備份還原到新裝置。
這就是如何備份鎖定/停用的 iPhone 的全部內容。如果鎖定的裝置已與電腦建立信任關係,我們強烈建議您使用Coolmuster iOS Assistant 。如您所見,與 iTunes 不同,iTunes 不允許您在備份之前預覽iOS文件, iOS Assistant 允許您預覽並選擇性地將鎖定的 iPhone 上儲存的文件匯出到 PC。
但是,如果裝置尚未與電腦建立信任關係,我們建議先使用iPhone Unlocker解鎖 iPhone,然後再進行備份。下載並嘗試。如果有任何問題,請在下面發表評論告訴我們。
相關文章:
如何在有或沒有備份的情況下從鎖定的 iPhone 恢復資料?





