“在最新的Mac更新後,如何將語音備忘錄從 iPhone 同步到Mac ?我似乎在網上找不到任何實際有效的解決方案。這裡有人可以幫忙嗎?”
- 來自 Apple 支持社區
語音備忘錄是捕捉訪談、提醒、作業筆記甚至歌曲創意的便捷方式。由於這些錄音可能非常重要,因此最好將副本保存在安全的地方。如果您使用Mac ,您可能想知道如何將語音備忘錄從 iPhone 傳輸到Mac 。
儘管 iTunes 經常用於傳輸數據,但它並不是語音備忘錄的最佳選擇。幸運的是,還有其他幾種簡單的方法可以做到這一點。在本指南中,我們將分享五種簡單的方法來幫助您將語音備忘錄從 iPhone 移至Mac 。
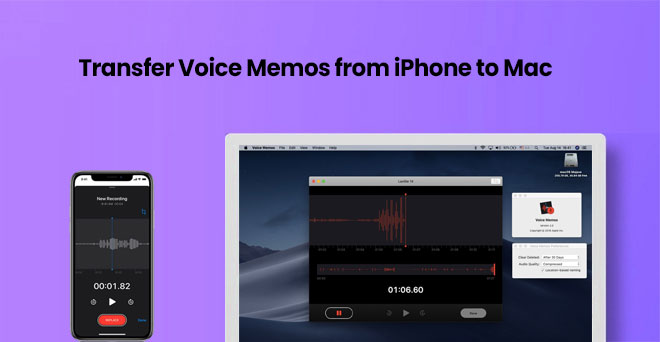
在 iPhone 和電腦之間移動檔案的常見且長期的方法是使用 iTunes(適用於Windows和較舊的 macOS 版本)或 Finder(適用於 macOS Catalina 及更高版本)。該過程涉及幾個步驟。
1. 如果您使用的是Windows PC 或裝有較舊系統的Mac ,請造訪 Apple 網站並安裝最新版本的 iTunes。如果您的Mac運行的是 macOS Catalina 或更高版本,則不需要 iTunes - 使用 Finder 應用程式即可。
2. 使用 USB 線連接 iPhone 和Mac 。如果彈出訊息,請解鎖手機並點擊「信任這台電腦」。
3. 在Windows或更舊的Mac上啟動 iTunes。在較新的Mac上,從擴充座或桌面開啟 Finder。
4. 在 iTunes 或 Finder 中,應該會出現您的 iPhone。單擊它以打開其設定。
5. 在 iTunes 中,按一下「音樂」部分,然後勾選「同步語音備忘錄」複選框。在 Finder 中,在「音樂」部分執行相同操作。
6. 選擇同步選項後,按一下「套用」按鈕。這將開始將您的語音備忘錄傳輸到電腦。
7. 同步完成後,前往電腦的音樂資料夾。然後尋找名為“iTunes”或“iTunes Media”的資料夾,然後在其中打開“語音備忘錄”資料夾以查找您的檔案。
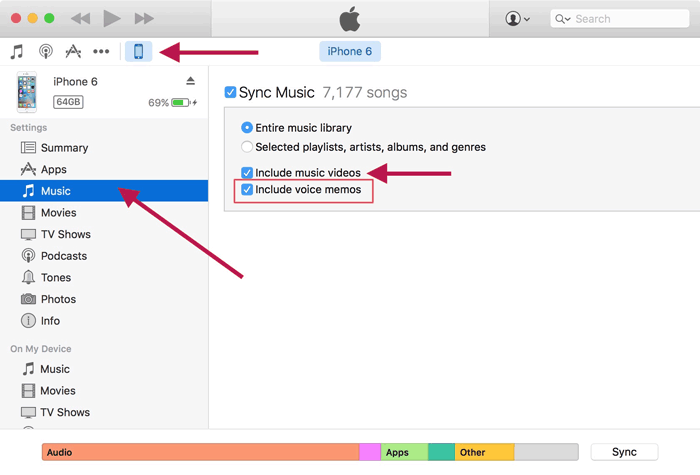
提示:最好經常備份您的 iPhone,這樣您就不會丟失任何重要的內容。但是,如果不幸的是,您遺失了語音備忘錄,您可以在此處了解如何恢復已刪除的 iPhone 語音備忘錄。
如果您在 iPhone 上開啟了 iCloud,則可以輕鬆在裝置之間共用語音備忘錄等檔案。 iCloud 可以保持同步,因此您的錄音也可以顯示在您的Mac上。請記住,iCloud 為您提供的可用空間有限,而大型語音備忘錄可能會佔用大量空間。因此,請確保您有足夠的可用空間。 ( iPhone 說 iCloud 儲存空間不足,但其實有?)
要使用 iCloud 將語音備忘錄從 iPhone 移至Mac :
1. 在 iPhone 上,前往“設定”,輕按頂部您的姓名,然後選擇“iCloud”。找到「語音備忘錄」並將其開啟。
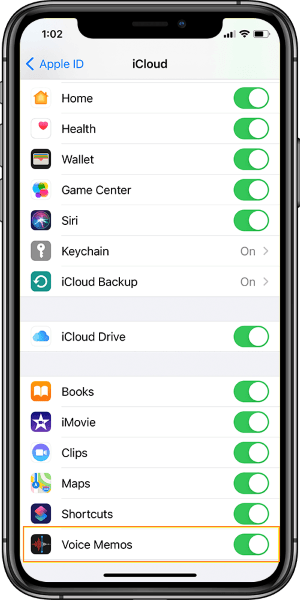
2. 在Mac上,開啟網頁瀏覽器並造訪 iCloud.com。使用您在 iPhone 上使用的相同 Apple ID 登入。
3. 點選「語音備忘錄」。您會在那裡看到您的錄音。
4. 選擇您想要的語音備忘錄並將其下載到您的Mac上。
將語音備忘錄從iPhone 移至Mac另一個簡單方法是使用 AirDrop 。 AirDrop 是一款內建於 Apple 裝置中的無線工具,可讓您快速分享文件,而無需任何電纜或額外的應用程式。操作方法如下:
1. 在 iPhone 上,開啟控制中心。如果您使用的是 iPhone X 或更新版本,請從右上角向下滑動。如果您的 iPhone 較舊,請從底部向上滑動。
2. 按住有 Wi-Fi 和藍牙圖示的區域。點擊“AirDrop”並選擇“僅限聯絡人”或“所有人”。
3. 在Mac上,打開 Finder。點擊螢幕頂部的“前往”,然後選擇“AirDrop”。確保您的Mac設定為與您的 iPhone 相同的群組可見(僅限聯絡人或所有人)。
4. 開啟 iPhone 上的語音備忘錄應用程式。找到您要傳送的備忘錄。點擊三個點,然後點擊「共享」並選擇「AirDrop」。當您的Mac出現時,點擊它。
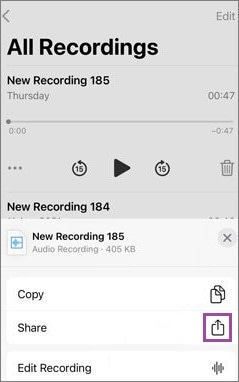
5. 您的Mac將收到一則訊息,詢問您是否要接受該檔案。點擊“接受”,語音備忘錄將被傳輸。
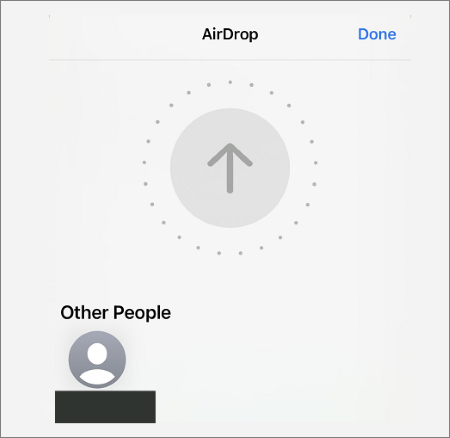
除了將語音備忘錄從 iPhone 傳輸到電腦的常見方法之外,還有一種更簡單的方法。它被稱為Coolmuster iOS助手。只需一條 USB 電纜和幾次點擊,您就可以快速安全地傳輸語音備忘錄。
Coolmuster iOS Assistant 是一款功能強大的工具,可協助您輕鬆管理和備份 iPhone 資料。它不僅可以傳輸語音備忘錄,還可以傳輸照片、影片、聯絡人、訊息等超過15種類型的檔案。
為什麼Coolmuster iOS Assistant 是您的理想選擇:
以下是使用Coolmuster iOS Assistant for Mac將語音備忘錄從 iPhone 傳輸到Mac的步驟:
01首先點擊上面的下載按鈕將軟體下載並安裝到Mac 。啟動它並使用 USB 連接線將 iPhone 連接到電腦。點擊手機上出現的「信任」選項,然後按一下「繼續」進入下一步。

02一旦軟體偵測到設備,就會顯示 iPhone 上的所有檔案和資料夾。若要將語音備忘錄從裝置匯出到Mac ,請進入「音樂」>「語音備忘錄」資料夾並預覽其詳細資訊。
03選擇要移至電腦的備忘錄後,按一下「匯出」選項並選擇檔案輸出的最佳格式和位置。然後,傳輸過程將立即開始。
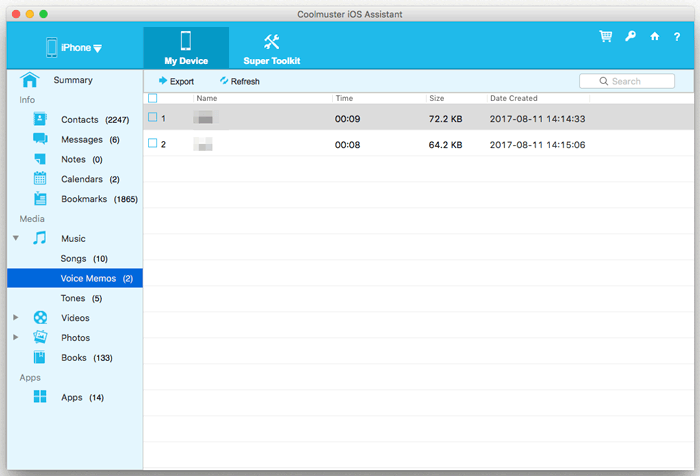
影片指南:
對於Windows PC用戶,只要下載Windows版本的iOS Assistant,您就可以了解如何使用iOS Assistant 將iPhone語音備忘錄傳輸到PC 。
使用電子郵件將語音備忘錄從 iPhone 發送到Mac是最簡單的方法之一。但有一個問題:您一次只能發送一份備忘錄。如果您有很多錄音,此方法可能會變得緩慢且重複。不過,如果您只需要移動一兩份備忘錄,可以依照以下方法操作:
1. 在 iPhone 上下載、安裝並啟動語音備忘錄應用程式。
2. 反白您要傳輸的備忘錄。
3. 點選「共享」圖示並選擇電子郵件選項。
4. 新增任何基本或重要訊息,例如收件者的電子郵件地址。
5. 點選“發送”按鈕。
6. 從電腦上,您可以登入電子郵件帳戶並下載附件。

大多數 iPhone 用戶認為,語音備忘錄是記錄會議、採訪和歌曲等重要內容的絕佳工具。如果您已將這些語音備忘錄儲存在電腦中並且希望確保不會遺失它們,則應考慮將它們備份到個人電腦上。
所有上述方法都可以幫助您輕鬆地將重要的語音備忘錄從 iPhone 傳輸到Mac 。其中,使用Coolmuster iOS Assistant是最好的,也是最簡單的。
相關文章:





