「有沒有辦法將我保存在外部硬碟上的 mp3 音樂轉移到 iPhone 11 上的音樂?在轉移到新手機的過程中,我丟失了很大一部分音樂以及一些帶有外語自訂歌詞的音樂。”
- 來自蘋果社區
許多人習慣在外部硬碟上儲存音樂和影片等多媒體文件,因為這有助於節省電腦空間並方便攜帶。然而,當他們嘗試將這些檔案同步到 iPhone 進行播放時,他們意識到 iPhone 不允許像電腦那樣直接拖放檔案傳輸,這讓許多人陷入困境。那麼,如何將音樂從外部硬碟傳輸到 iPhone 呢?別擔心,在今天的文章中,我們將引導您了解幾種常見的方法來幫助您輕鬆傳輸音樂。

您可以使用 iTunes 將外部硬碟中的歌曲傳輸到 iPhone。它是蘋果公司為iPhone提供的官方資料管理工具。您需要先將音樂匯入 iTunes 庫,然後將其同步到您的 iPhone。但請注意,iTunes 同步會刪除 iPhone 上的所有現有音樂文件,因此請務必先備份數據,然後再繼續。
如何使用 iTunes 將音樂從硬碟傳輸到手機?步驟如下:
步驟 1. 將外部硬碟連接到電腦並開啟最新版本的 iTunes 。
步驟 2. 在 iTunes 中,導覽至“檔案”>“將檔案新增至庫”,將音樂檔案從 USB 匯入到 iTunes 庫。
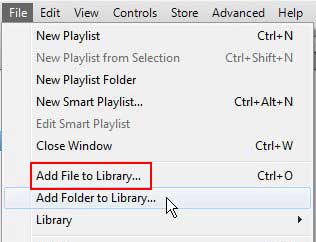
步驟 3. 使用 USB 連接線將 iPhone 連接到電腦,然後按一下 iTunes 頂部的裝置圖示。 ( iTunes 無法辨識您的 iPhone ?)
步驟4.選擇左側的「音樂」選單,然後勾選「同步音樂」選項。
步驟 5. 根據需要選擇「整個音樂庫」或「選定的播放清單、藝術家、專輯和類型」進行同步。

步驟6.點選右下角的“應用”或“同步”,等待同步完成。
如前所述,當使用 iTunes 將音樂從外部硬碟傳輸到 iPhone 時,iTunes 同步將覆蓋 iPhone 上的現有音樂。如果您想避免這種情況,可以使用iOS Transfer 。它是一款專為iOS用戶設計的資料管理軟體,可讓您直接將電腦、外接硬碟、USB 隨身碟和其他裝置中的音樂、照片、影片和其他檔案傳輸到 iPhone,而無需依賴 iTunes。它易於使用,不會覆蓋 iPhone 上現有的音樂,並且支援批量導入各種格式。
iOS傳輸的主要特點:
以下是如何在不使用 iTunes 的情況下將音樂從外部硬碟傳輸到 iPhone:
01啟動iOS Transfer 並將您的 iPhone 和外部硬碟連接到電腦。一旦程式偵測到您的 iPhone,您將看到如下所示的介面。

02點選左側選單中的“音樂”,進入音樂管理介面。然後,點擊頂部選單中的“+”按鈕並選擇“新增檔案”或“新增資料夾”以選擇要從外部硬碟傳輸到 iPhone 的音樂檔案。

03選擇您需要的歌曲,然後按一下「開啟」開始傳輸。傳輸完成後,請前往 iPhone 上的音樂應用程式檢查並欣賞傳輸的音樂。
如果您想將音樂從 USB 無線傳輸到 iPhone,使用基於雲端的服務是一個不錯的選擇。在這裡,我以 Dropbox 為例。
以下是如何使用 Dropbox 將音樂從 USB 隨身碟傳輸到 iPhone:
步驟 1. 將 USB 隨身碟或外部硬碟連接到您的計算機,然後開啟瀏覽器並造訪Dropbox網站,或使用 Dropbox 應用程式登入您的帳戶。
步驟2.在Dropbox中,按一下“上傳文件”,從USB磁碟機或外部硬碟中選擇音樂文件,然後按一下“上傳”將它們儲存到您的Dropbox帳戶。

步驟 3. 在您的 iPhone 上下載並安裝 Dropbox 應用程序,然後打開該應用程式並使用用於從電腦上傳檔案的相同帳戶登入。
步驟 4. 瀏覽 Dropbox 應用程式並找到上傳的音樂檔案。點擊您要下載的音樂文件,然後選擇“儲存到裝置”或直接在應用程式中播放。
以下是將音樂從外部硬碟傳輸到 iPhone 的三種方法。其中, iOS Transfer是最容易使用的。它不需要iTunes,不覆蓋現有音樂,支援多種格式,並允許批次匯入,效率很高。如果您想避免 iTunes 的限製或更喜歡透過點擊來管理 iPhone 音樂,強烈推薦此工具!
相關文章:
如何使用/不使用 iTunes 將音樂從 iPhone 傳輸到電腦?
如何在Windows或Mac上將 iPhone 備份到外部硬碟





