PC 和 iPad 之間的資料傳輸是許多使用者的日常任務。有時,您可能需要將一些文件傳輸到iPad上以供查看或學習。或者,您可能需要將音樂或電影複製到 iPad 以便在旅途中欣賞。當談到 PC 和 iPad 之間的資料傳輸時,iTunes 可能是預設選項。然而,與 iTunes 同步非常慢,更不用說時不時會出現一些錯誤。因此,許多人想知道如何在沒有iTunes的情況下將檔案從PC傳輸到iPad。如果您是其中之一,這裡有 4 種簡單方法,可讓您在不使用 iTunes 的情況下將檔案複製到 iPad。
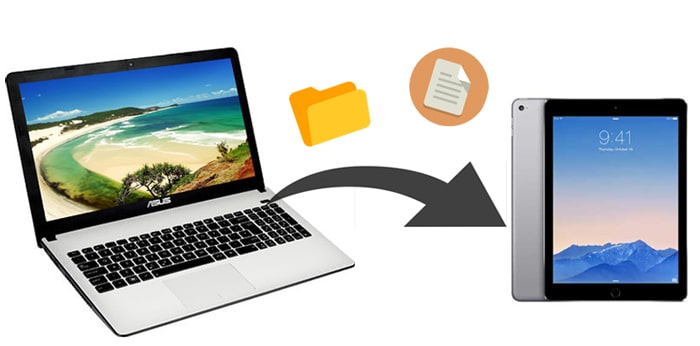
Coolmuster iOS Assistant是您無需 iTunes 即可將檔案傳輸到 iPad 的必備軟體。它允許您從 iDevice 查看和存取文件,而無需運行 iTunes。您可以使用iOS Assistant 享受無憂的資料傳輸體驗。它可靠、快速且易於使用。除了將檔案從 PC 傳輸到 iPad 之外,它還具有許多其他有用的功能。
Coolmuster iOS助理的亮點:
在您的電腦上免費下載此iPad 檔案傳輸應用程序,然後按照以下指南將檔案從 PC 傳輸到 iPad,無需 iTunes。
提示:如果您是Mac用戶,請下載Coolmuster iOS Assistant for Mac並點擊此處查看如何將檔案從Mac傳輸到 iPad 。
以下是如何使用iOS助理在沒有 iTunes 的情況下將檔案從 PC 傳輸到 iPad:
01在電腦上安裝並啟動iOS Assistant,然後用USB線將iPad插入電腦。解鎖您的 iPad,然後根據提示點擊「信任」。軟體將自動識別您的 iPad。連接後,您將看到下面的主介面。

02要在不使用 iTunes 的情況下將檔案從 PC 複製到 iPad,請按一下您想要的檔案類型,然後按一下頂部的「匯入」按鈕。您可以從 PC 選擇文件,然後將它們移至 iPad。

影片教學:
這是如何在不使用 iTunes 的情況下進行PC 到 iPad USB 檔案傳輸的方法。如果您想在沒有 USB 連接線的情況下將檔案同步到 iPad,請繼續閱讀以了解更多選項。
除了 iTunes 之外,iCloud 也是蘋果官方提供的解決方案,可協助用戶備份iOS數據,並在不同裝置之間無縫共享檔案。透過將檔案上傳到 iCloud Drive,您可以隨時在 iPad 上存取所需的內容。
以下是如何透過 iCloud Drive 在沒有 iTunes 的情況下將檔案從 PC 傳輸到 iPad:
步驟 1. 確保您的 PC 和 iPad 登入同一個 Apple ID,並且 iCloud 中有足夠的空間。 ( iCloud 儲存空間已滿?)
步驟 2. 在 PC 上開啟iCloud.com並使用您的 Apple ID 登入。
步驟3.選擇「iCloud Drive」並上傳必要的檔案。

步驟 4. 在 iPad 上,前往“設定”> [您的姓名] >“iCloud”,然後開啟“iCloud Drive”。

步驟 5. 若要查看從 PC 同步的文件,請開啟 iPad 上的「文件」應用程序,然後按一下「瀏覽」>「iCloud Drive」。 ( iCloud Drive 未同步?)

除了 iCloud Drive 之外,您還可以使用許多其他選項將檔案無線傳輸到 iPad,例如 Dropbox 和 Google Drive。這些服務還支援文件同步並提供跨平台相容性。
Dropbox 上的免費儲存空間只有 2GB。它的工作原理如下:
步驟 1. 在電腦上下載並開啟Dropbox桌面版本,然後依照指示建立 Dropbox 帳戶。
步驟 2. 將要傳輸的檔案拖曳到 iPad 上。
步驟 3. 在 iPad 上安裝並開啟 Dropbox 應用,然後使用相同帳號登入。然後,您可以存取檔案並將其從電腦下載到 iPad。

Google Drive 提供高達 15GB 的免費儲存空間。步驟如下:
步驟 1. 在電腦上開啟drive.google.com ,然後按一下「新建」按鈕。
步驟 2. 選擇「檔案上傳」或「資料夾上傳」來上傳檔案或資料夾。

步驟 3. 上傳後,檔案將立即顯示在您的雲端硬碟帳戶中。
步驟 4. 接下來,前往 iPad 上的 App Store,下載並安裝 Google Drive。
步驟 5. 使用您的憑證登錄,您將能夠在您的 Google 雲端硬碟帳戶中存取電腦上的同步檔案。
電子郵件也是將檔案從 PC 傳輸到 iPad 的可行方式。但是,附件文件的大小是有限的。因此,僅當您的檔案大小較小時才建議使用。
以下是如何使用電子郵件在沒有 iTunes 的情況下將檔案從 PC 傳輸到 iPad:
步驟 1. 在您的電腦上,使用電子郵件帳號登入。
步驟 2. 撰寫電子郵件,附上您需要傳輸的文件,然後發送給自己。
步驟 3. 在 iPad 上開啟電子郵件並下載從電腦傳送的附件。

有很多方法可以在沒有iTunes的情況下完成文件傳輸,例如第三方應用程式、iCloud、Dropbox等其他雲端。Coolmuster iOS Assistant是不錯的選擇。它快速、平穩且安全。您可以將其下載到您的電腦上嘗試。
相關文章:
[已解決] 如何在沒有 iTunes 的情況下將電腦上的影片傳輸到 iPad?
如何在沒有 iTunes 的情況下將檔案從 PC 傳輸到 iPhone - 6 種方法





