雲端備份變得越來越流行,因為它們可以幫助我們在丟失時快速恢復資料。對於iPhone用戶來說,iCloud無疑是最理想的雲端儲存服務。透過此功能,Apple 裝置的擁有者可以將重要資料儲存在雲端。用戶無需擔心裝置故障或切換到新裝置時丟失重要資料(如何切換 iPhone )。很多人可能會問:iCloud 備份包含照片嗎?想要找到答案,請繼續閱讀以下內容。
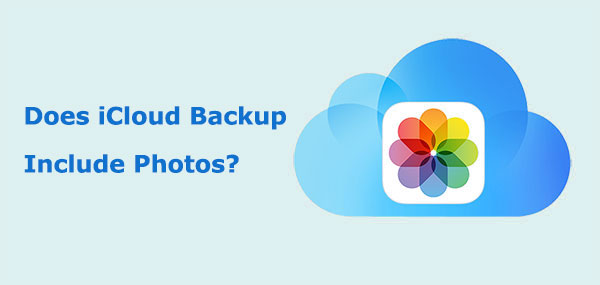
iCloud 備份會儲存照片嗎? iCloud 照片與 iCloud 備份分開嗎? iCloud 備份涵蓋一切嗎?答案取決於您是否啟用了 iCloud 照片庫。
與 iCloud 一樣,iTunes 也是iOS用戶備份 iPhone 時最常用的工具之一。那麼,iTunes 備份包含哪些內容呢?您可以閱讀這篇文章來尋找答案。
iTunes 備份包含什麼? [綜合指南]iCloud 確實會備份 iPhone 照片。那麼,如何設定 iCloud?您可以按照以下步驟進行操作。
若要啟用 iCloud 備份:
步驟 1. 將您的 iPhone 連接到穩定的 Wi-Fi 網路。
步驟 2. 開啟 iPhone 上的「設定」應用程式。
步驟 3. 點擊螢幕頂部您的姓名以開啟您的 Apple ID 設定。
步驟 4. 點選“iCloud”,向下捲動,然後點選“iCloud 備份”。
步驟 5. 切換開關以開啟 iCloud 備份(如果尚未啟用)。
步驟 6. 若要開始立即備份,請點擊“立即備份”,並確保您的裝置保持連接到 Wi-Fi 並插入充電器,直到該過程完成。

若要啟用 iCloud 照片:
步驟 1. 開啟「設定」> [您的 Apple ID] >「iCloud」>「照片」。
步驟 2. 啟用“iCloud 照片”,您的照片將自動上傳到 iCloud,以便在您的所有 Apple 裝置上存取它們。 ( iCloud 照片未同步?)

注意:為確保 iCloud 備份正常運作,除了確保您的裝置連接到穩定的 Wi-Fi 網路外,還需要確保有足夠的 iCloud 儲存空間。如果您的iCloud 儲存空間已滿,您將需要購買更多空間或前往管理 iCloud 儲存空間以釋放足夠的空間。
如果您想檢查照片是否已備份到iCloud,可以按照以下步驟操作:

iTunes 和 iCloud 是最受歡迎的 iPhone/iPad 資料備份工具。點擊本文以了解 iTunes 和 iCloud 之間的差異。
iCloud 備份與 iTunes 備份:它們之間有什麼不同?雖然 iCloud 備份是一個不錯的選擇,但它也有一些局限性,例如可用儲存空間有限且頻繁出現故障,例如iCloud 備份永遠無法進行。這就是為什麼一些用戶尋求iCloud 的替代品。 Coolmuster iOS Assistant是一款功能強大的iOS裝置管理工具,可協助您輕鬆備份和恢復 iPhone 數據,包括照片、聯絡人、訊息等。它提供更靈活的備份選項,並具有簡單且用戶友好的介面。
iOS助手的主要功能:
以下是使用iOS助理將 iPhone 中的照片備份到電腦的方法:
01下載並執行適當版本的程式。主介面出現後,使用 USB 線將 iPhone 連接到 PC。如果您的裝置出現提示,請選擇「信任」。接下來,點擊“繼續”繼續。

02主介面左側顯示設備被發現後,所有 iPhone 資料整齊地排列在資料夾中。

03點選「照片」資料夾檢查照片並選擇要儲存到電腦的照片。選擇您的選擇後,您所需要做的就是點擊「匯出」將圖片下載到您的電腦。

影片教學:
所需的 iCloud 儲存空間量取決於您的裝置備份的大小。 Apple 為每位使用者提供 5 GB 免費 iCloud 儲存空間。如果您的備份超出此限制,您將需要購買額外的 iCloud 儲存空間。儲存方案有多種大小可供選擇,從 50 GB 到 2 TB 不等,並收取相應的訂閱費用。
Q2。 iCloud 多久備份我的裝置一次?
預設情況下,當您的裝置連接到 Wi-Fi、插入電源且螢幕鎖定時,iCloud 備份每天會自動進行一次。不過,您可以隨時前往「設定」> [您的姓名] >「iCloud」>「iCloud 備份」>「立即備份」來手動啟動備份。
Q3。如果 iCloud 備份失敗怎麼辦?
如果您的iPhone沒有備份到iCloud ,您可以嘗試清理儲存空間、檢查網路連線或使用Coolmuster iOS Assistant進行本機備份。
iCloud 備份包含照片嗎?答案是肯定的。但是,由於網路連線不佳或 iCloud 儲存空間不足,iCloud 備份可能會失敗。此時,您可以選擇Coolmuster iOS Assistant將iPhone照片有效且無損地傳輸到電腦上,避免iCloud儲存空間不足的問題。
相關文章:
iTunes 可以備份 iPhone 中的照片嗎?在這裡找到答案!





