HEIC (高效影像格式)是一種在 iPhone 裝置上廣泛使用的高效能影像格式。但是,在Android裝置上,可能無法直接開啟或編輯 HEIC 格式。因此,將HEIC轉換為JPG是解決相容性問題的最佳方案。本文將介紹如何在Android上將HEIC轉換為JPG。我們一起來看看吧。
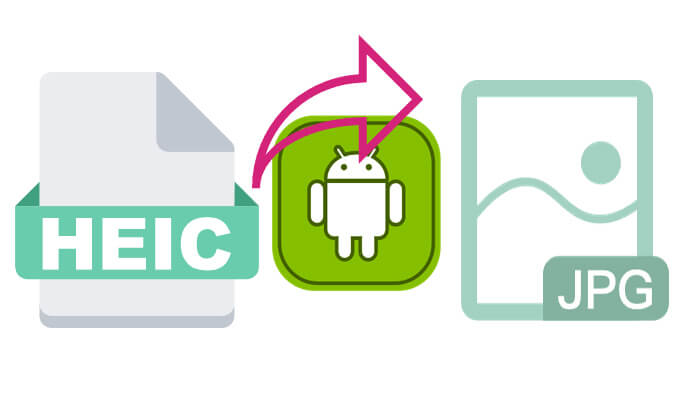
使用專用的HEIC 轉換應用程式是最簡單的方法。這些應用程式可以快速將 HEIC 影像轉換為 JPG 並將其儲存到本地儲存。
Heic to JPG Converter是一款簡單好用的HEIC轉換工具,非常方便。您只需從手機中選擇 HEIC 照片,然後點擊「轉換」即可。但是,它僅支援單一文件轉換並包含一些廣告。如果您想在沒有廣告的情況下轉換多個文件,可以升級到高級版本。
以下是如何在Android上使用 Heic to JPG Converter 將 HEIC 轉換為 JPG:
步驟 1. 從 Google Play 商店下載並安裝 Heic to JPG Converter。
步驟2.開啟應用程式後,點擊「選擇檔案」並選擇要轉換的影像。
步驟3.選擇JPG作為轉換格式,然後點選「轉換」。
步驟 4. 轉換完成後,JPG 影像將自動儲存到您的裝置中。
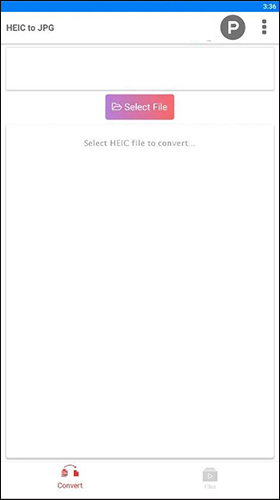
Luma HEIC to JPG Converter是另一個強大的HEIC轉換應用程序,支援無損轉換和批次。 Luma 完全離線工作,因此您不需要網路連線即可讓應用程式正常運作。
以下是如何在Android上使用 Luma HEIC to JPG Converter將 HEIC 批量轉換為 JPG:
步驟 1. 從 Google Play 商店在Android裝置上安裝 Luma 並啟動該應用程式。
步驟 2. 點選「HEIC 轉 JPG」功能。
步驟 3. 使用「加號」(+) 圖示新增要轉換的文件,方法是選擇單一影像或整個資料夾。
步驟 4. 點選「儲存」並選擇裝置上儲存轉換後的檔案的位置。轉換將開始。
步驟 5. 完成後,您可以輕鬆查看並選擇應用程式內的所有轉換後的圖像。
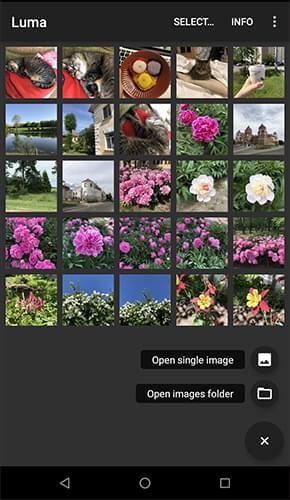
雖然這個雲端服務提供者主要是為大規模資料儲存和管理而設計的,但它也可以用於HEIC轉換。例如,Dropbox 可以以 HEIC 格式儲存影像,但您可以選擇將它們下載為 JPG。
以下是如何使用 Dropbox 在Android上將 HEIC 更改為 JPG:
步驟 1. 在您的Android裝置上安裝Dropbox並登入您的帳戶。
步驟 2. 將 HEIC 映像上傳到 Dropbox 並等待檔案同步。
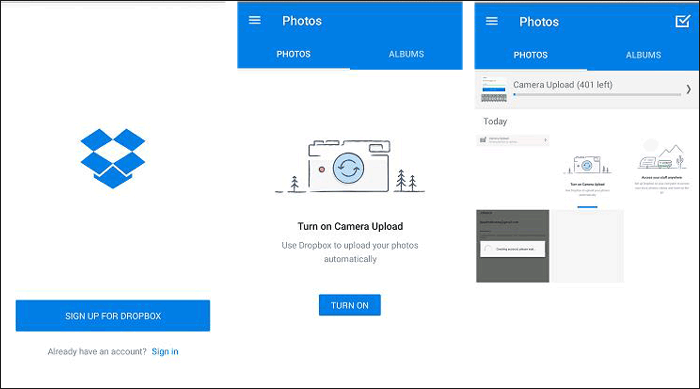
步驟 3. 找到您上傳的 HEIC 照片並在應用程式中將其開啟。
步驟 4. 選擇將其下載為 JPG 影像的選項。
如果您不想安裝其他應用程序,可以使用線上 HEIC 轉換工具。不佔用手機儲存空間;您只需上傳 HEIC 文件,線上工具就會自動轉換它並提供 JPG 下載連結。但是,此方法需要網路連接,可能會帶來隱私風險,並且上傳和下載速度取決於您的網路。
線上HEIC轉換工具很多,這裡我們以CloudConvert為例。以下是如何使用 CloudConvert 在Android上線上將 HEIC 轉換為 JPG:
步驟 1. 造訪CloudConvert網站。
步驟 2. 在第一個下拉式選單中,前往「影像」選項卡,然後選擇右側的「HEIC」。
步驟 3. 在第二個下拉式選單中,導覽至「影像」標籤並選擇「JPG」。
步驟 4. 點選「選擇檔案」按鈕。
步驟 5. 選擇檔案並選擇它。
步驟6.點選“轉換”按鈕。
步驟7. 轉換完成後,按一下「下載」儲存轉換後的檔案。
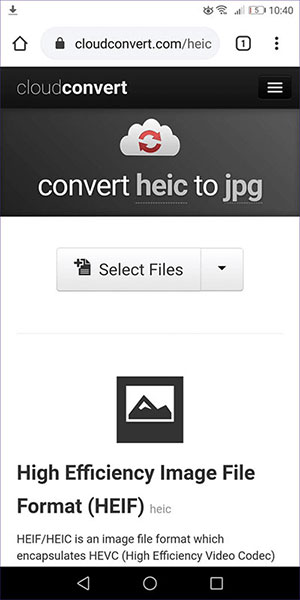
儘管有很多適用於Android的 HEIC 到 JPG 轉換器,但它們要么有煩人的廣告,要么轉換速度慢,要么不支援批量轉換。因此,如果您想要一種更有效率、更安全的方式來轉換大量HEIC影像,建議您在電腦上使用Coolmuster HEIC Converter進行批次轉換。轉換成功後,您可以輕鬆地將影像從電腦傳輸到Android裝置進行檢視。
Coolmuster HEIC Converter 能為您做些什麼?
以下是如何使用 HEIC Converter 將 HEIC 轉換為 JPG 而不會損失品質:
01在電腦上安裝工具後,打開它並點擊「新增 HEIC」按鈕上傳您的 HEIC 照片,或只需將影像拖曳到虛線框中,然後按一下「拖放到此處」圖示即可上傳您的 HEIC 照片。

02匯入檔案後,選擇要轉換的影像,然後選擇“JPEG/JPG”作為“輸出格式”。如果需要,請啟用「保留 Exif 資料」選項以保留原始影像資訊。

03調整品質設置,在電腦上選擇轉換檔案的輸出資料夾,然後按一下「轉換」按鈕將 HEIC 轉換為 JPG。

影片教學:
在Android上將 HEIC 轉換為 JPG 並不困難。您可以直接在Android設備上下載轉換應用程序,也可以使用線上工具進行轉換。如果您需要大量處理 HEIC 照片, Coolmuster HEIC Converter是一個更有效率、更穩定的選擇。我希望這篇文章對您有幫助!
相關文章:
[已解決] 在 Google 相簿中將 HEIC 轉換為 JPG 的 5 種方法
[已解決] 如何在Android中輕鬆開啟 HEIC 檔案?