自iOS 11 以來,蘋果推出了一種新的照片格式——HEIC (高效圖像編碼)。與傳統的 JPEG 格式相比,它可以在保持影像品質的同時顯著減小檔案大小。然而,這也帶來了一個新問題:HEIC 照片可以列印嗎?當然可以!本文將逐步指導您在Windows和Mac上列印 HEIC 照片。
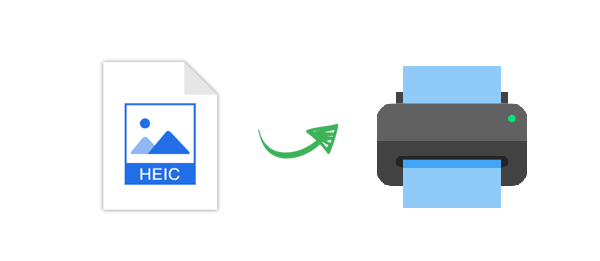
雖然 HEIC 是 Apple 推出的新圖片格式,但大多數Windows系統本身並不支援開啟或列印 HEIC 檔案(如何在Windows上開啟 HEIC 檔案?)。因此,您需要先將文件轉換為更常見的格式,例如 JPG,然後再列印。
Coolmuster HEIC Converter是一款專業的 HEIC 轉 JPG 轉換工具,支援在 PC 和Mac電腦上批量或選擇性地將 HEIC 檔案轉換為 JPG/JPEG/PNG 格式,操作簡便,保留原始影像品質。它使用起來非常簡單,您只需啟動軟體,匯入您的 HEIC 照片,然後點擊「轉換」即可。
HEIC 轉換器的亮點:
以下是使用 HEIC 轉換器將 HEIC 轉換為 JPG 且不損失品質的方法:
01安裝軟體後,在電腦上啟動它。點擊「新增 HEIC」按鈕,或將圖片拖曳到虛線框區域,然後點擊「拖曳到此處」圖示即可新增 HEIC 照片。

02匯入 HEIC 照片後,選擇要轉換的影像,然後在「輸出格式」下選擇「JPEG/JPG」或「PNG」。如有需要,請啟用「保留 Exif 資料」選項以保留原始影像資訊。

03調整「品質」設置,並在電腦上指定一個輸出資料夾來儲存轉換後的檔案。然後,點擊「轉換」按鈕將HEIC 轉換為 PNG或 JPG。

影片教學:
照片格式轉換完成後,我們就可以像列印普通影像一樣進行操作了。以下是Windows上列印的三種方法:
方法1.使用快捷鍵
步驟1.開啟您想要列印的文件。
步驟2.查看影像後,按「Ctrl + P」。
步驟3. 左側將出現列印設定視窗。點擊「列印」即可建立影像的硬拷貝。
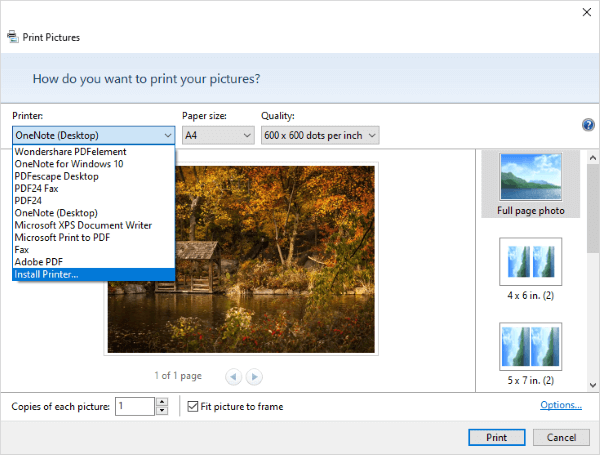
方法 2. 使用Windows上的原生影像檢視器
步驟 1. 雙擊影像,使用預先安裝的Windows影像檢視器開啟它。
第 2 步。圖像顯示後,點擊“三點”選單以獲取更多選項。
步驟3. 從選單中選擇“列印”。根據需要調整設置,然後點擊底部的“列印”開始列印。
方法 3. 使用右鍵單擊
步驟1. 找到並選擇要列印的圖片,然後右鍵單擊它並從上下文選單中選擇「列印」。
步驟2. 將出現一個新窗口,讓您選擇印表機、紙張尺寸、影像品質、紙張類型和其他設定。根據您的偏好選擇適當的選項。
步驟3.點選「列印」按鈕開始列印過程。
與Windows不同,macOS 原生支援 HEIC 格式,因此使用者在列印時無需轉換格式。如何在Mac上列印和查看 HEIC 照片?以下是兩種方法。
方法1.使用快捷鍵列印
步驟1.找到並開啟儲存在Mac上的HEIC檔案。
步驟 2. 開啟後,按鍵盤上的「Command + P」。
步驟3. 在列印對話方塊中,您可以預覽影像並調整列印設定。按一下「列印」以建立HEIC影像的高品質硬拷貝。
方法2.使用檔案選單
步驟1.在Mac上開啟HEIC檔案。
步驟2. 在頂部選單中,按一下“檔案”,將出現選項清單。選擇最後一個選項「列印」。列印對話方塊將在螢幕上開啟。
步驟3. 在中間,您將看到HEIC文件的預覽,就像列印的硬拷貝一樣。在側面,您可以在列印前進行任何調整。所有設定完成後,按一下「列印」開始列印過程。
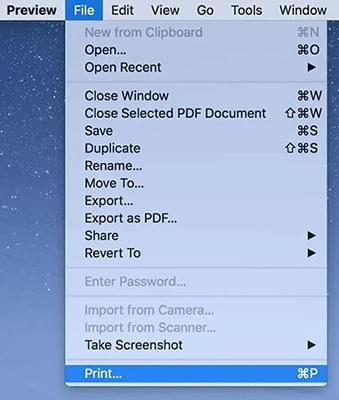
HEIC 是最佳的列印影像格式嗎?
HEIC 可能並非「最佳」的列印格式,尤其是在相容性和轉換要求方面。如果您使用的是Mac系統,並且需要高品質的影像,HEIC 是一個不錯的選擇。但是,如果您經常需要跨平台列印,使用 JPEG 或 PNG 等更受支援的格式可能會更方便。
Q2. 為什麼印表機無法辨識HEIC?
HEIC 格式的壓縮和獨特結構可能會使印表機難以辨識。雖然與 JPEG 相比,它能夠以更小的檔案尺寸有效地儲存高品質影像,但其近期的推出導致了相容性問題。將 HEIC 檔案轉換為廣泛支援的 JPEG 格式是解決此問題的有效方法。
關於如何列印 HEIC 照片,以上就是全部。然而,由於 HEIC 格式在不同平台上的相容性有限,我們通常建議將 HEIC 影像轉換為更廣泛使用的 JPEG 格式,以便於共用、檢視和列印。其中, Coolmuster HEIC 轉換器是最佳且最有效的工具。不妨一試。
相關文章: